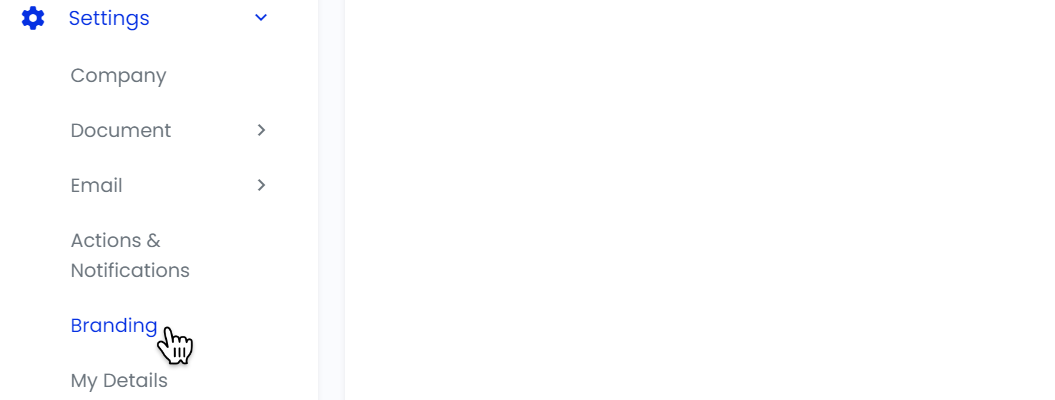eSignature Portal
Learn how to navigate and utilise the eSignature Portal.
The eSignature Portal accessible through the Smarter Drafter Portal allows law firms to access the customisability and flexibility that eSignature envelopes offer. All envelopes sent previously are stored in the eSignature Portal, allowing searches through the law firm's eSignature envelope history.
Options to improve efficiency including templates, labels and groups are available for envelopes, while settings such as branding, reminders and preferences are able to be customised.
Security settings are adjustable too, which include the redaction of information and the option to turn off location settings for the certificate of authenticity.
Topics covered in this article:
eSignature Portal
In addition to sending envelopes directly, the eSignature Portal allows for changing settings for the eSignature delivery process and envelope branding.
There are two methods to access the eSignature Portal. These methods are only available after enabling eSignatures for your Smarter Drafter account.
Method 1: Click on eSignatures in the side navigation to open up the eSignature Portal.
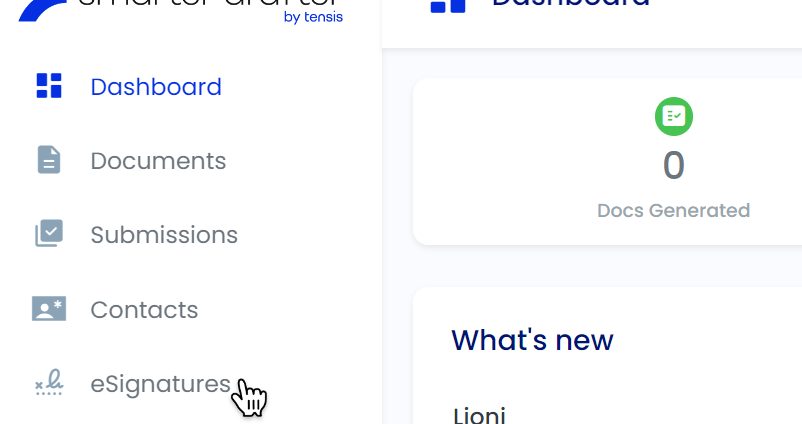
Method 2: Click on eSignatures above the Submissions Table to open up the eSignature Portal.
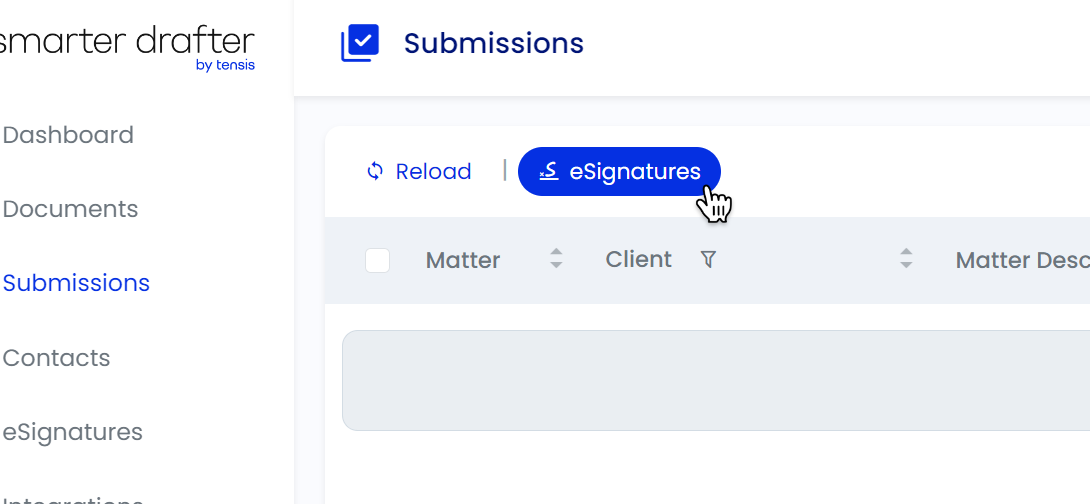
Either method will direct you to the eSignature Portal landing page.
eSignature Portal Landing Page
The eSignature Portal Landing Page offers access to envelopes, addresses and settings for eSignature envelopes.
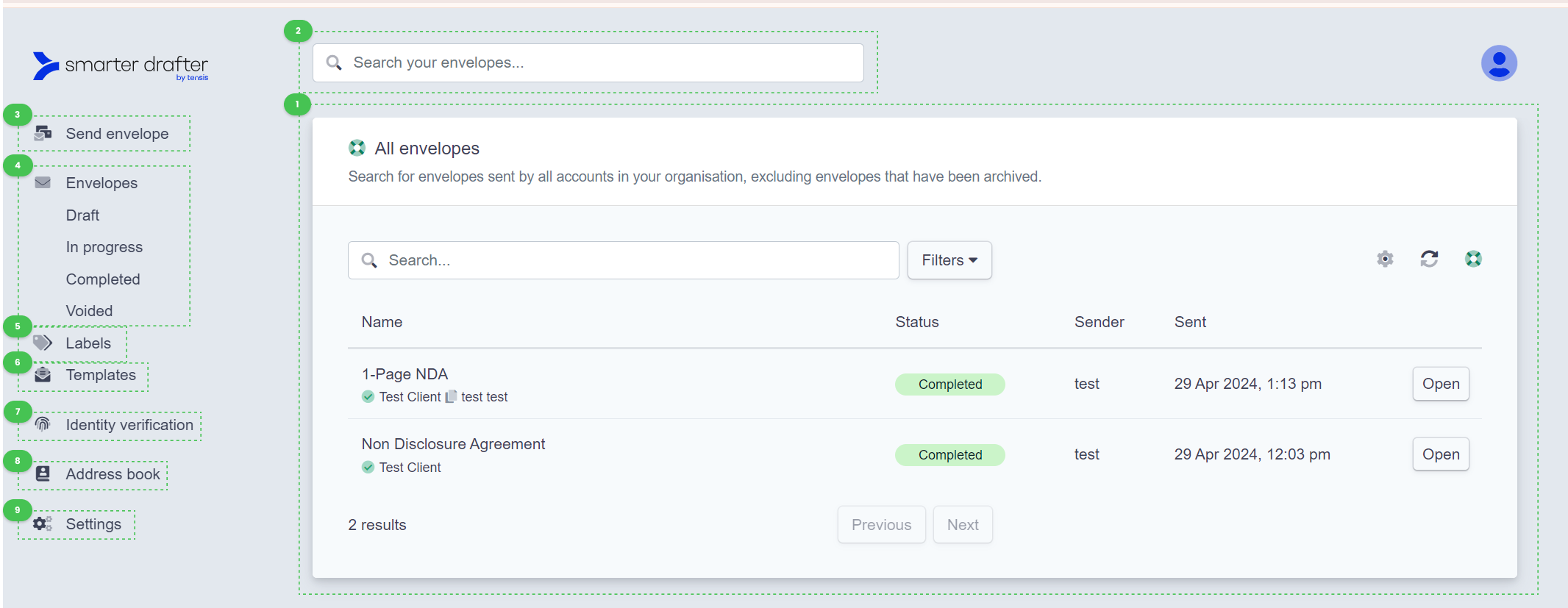
- Access to All envelopes will be shown, with the ability to search and filter through all envelopes. If envelopes have been sent previously, the most recently sent envelopes will appear for easy access.
- Search bar to Search all envelopes, which will redirect the user back to the All envelopes panel.
- Send envelope will start a new eSignature envelope. Learn more about sending eSignatures through the eSignature Portal.
- Navigation for all Envelopes on the account;
- Envelopes will direct the user to the All envelopes panel.
- Draft will show the envelopes that have not been completed but were saved as a draft.
- In progress will show the envelopes that have been sent out for eSignature.
- Labels will show envelopes grouped together by labels, which are created in settings. Learn more about creating labels.
- Templates will allow for the creation and management of envelope templates, which creates efficient and re-usable eSignature workflows from the eSignature Portal.
- Identity verification is an unused feature.
- Address book is where contacts that have received eSignature envelopes previously will be stored. This address book is separate from contacts in Smarter Drafter.
- Settings is where settings such as envelope branding, labels, and reminders can be set.
eSignature Portal Settings
Accessing the eSignature Portal Settings will direct the user to the eSignature Settings Menu. The settings menu is where branding, notifications and preferences can be set.
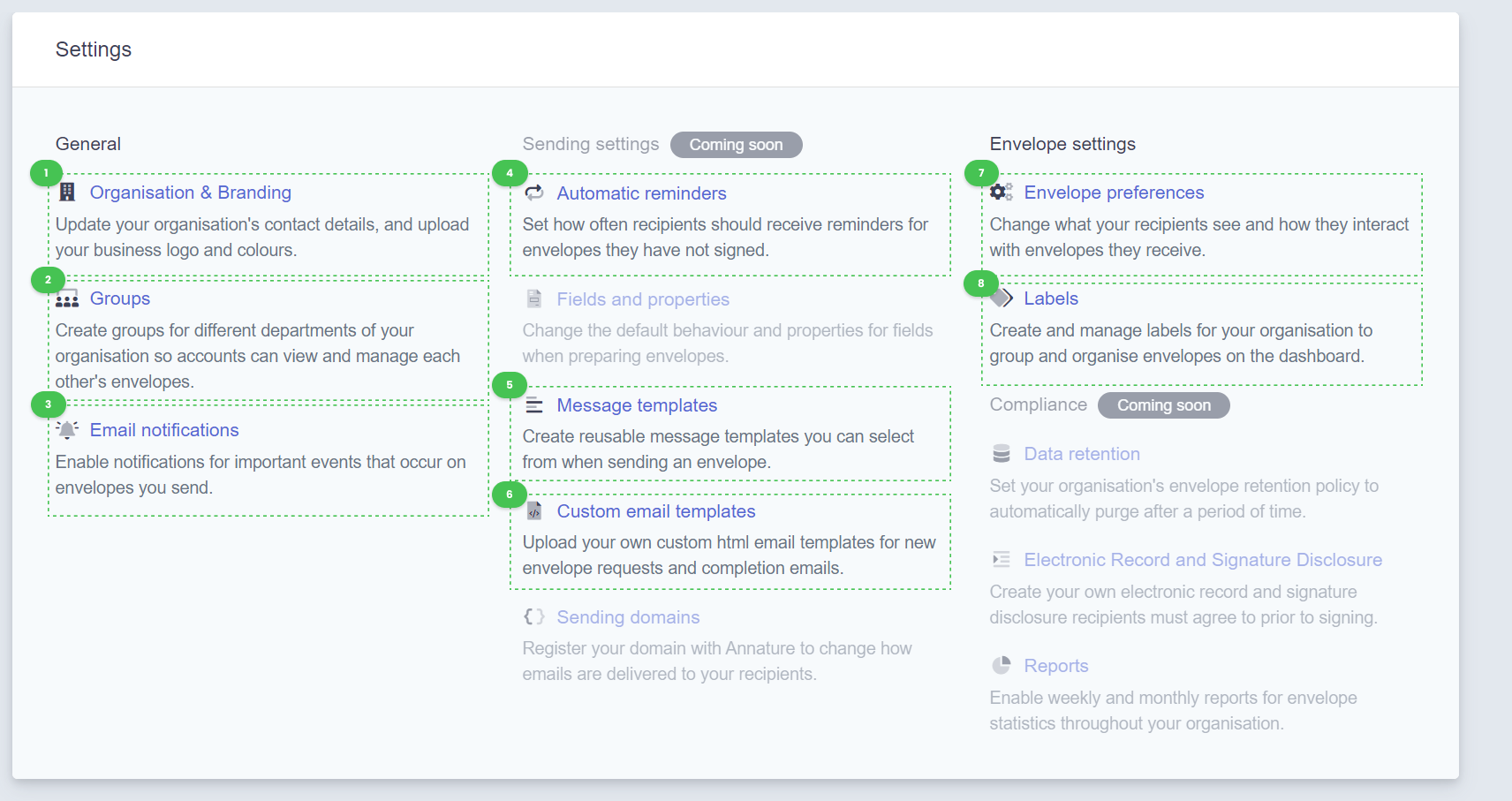
- Organisation & Branding allows users to enter information about their law firm, and change the branding and logo on their eSignature envelopes.
- Groups sets permissions within the law firm so that only the relevant members can view envelopes in the eSignature Portal.
- Email notifications allows preference customisation for email notifications for actions such as when a client views, rejects or signs an envelope.
- Automatic reminders will enable email reminders for client scenarios such as incomplete envelopes.
- Message templates allows for efficient and re-usable email templates for the envelopes. For example, a generic email body could be re-used and applied to a variety of a law firm's envelopes.
- Custom email templates allows for fully customised HTML email content when sending an envelope.
- Envelope preferences allows the restriction for data that may be sensitive, such as the certificate of authenticity containing redacted details.
- Labels allows for the creation of labels for envelope groups, which is used to organise envelopes. Learn more about creating labels.
Note: Branding can alternatively be applied through the Smarter Drafter Portal settings. The logo will be applied to eSignature headers.