Branding
Learn more about all the settings you can change under Branding in Smarter Drafter.
The Branding page in Settings allows you to add your firm's logo and icon. The logo will show up on the cover page of all documents created in Smarter Drafter.
Topics covered in this article:
Locating the Branding page
To access the Branding page, click on Settings and select Branding from the dropdown menu.
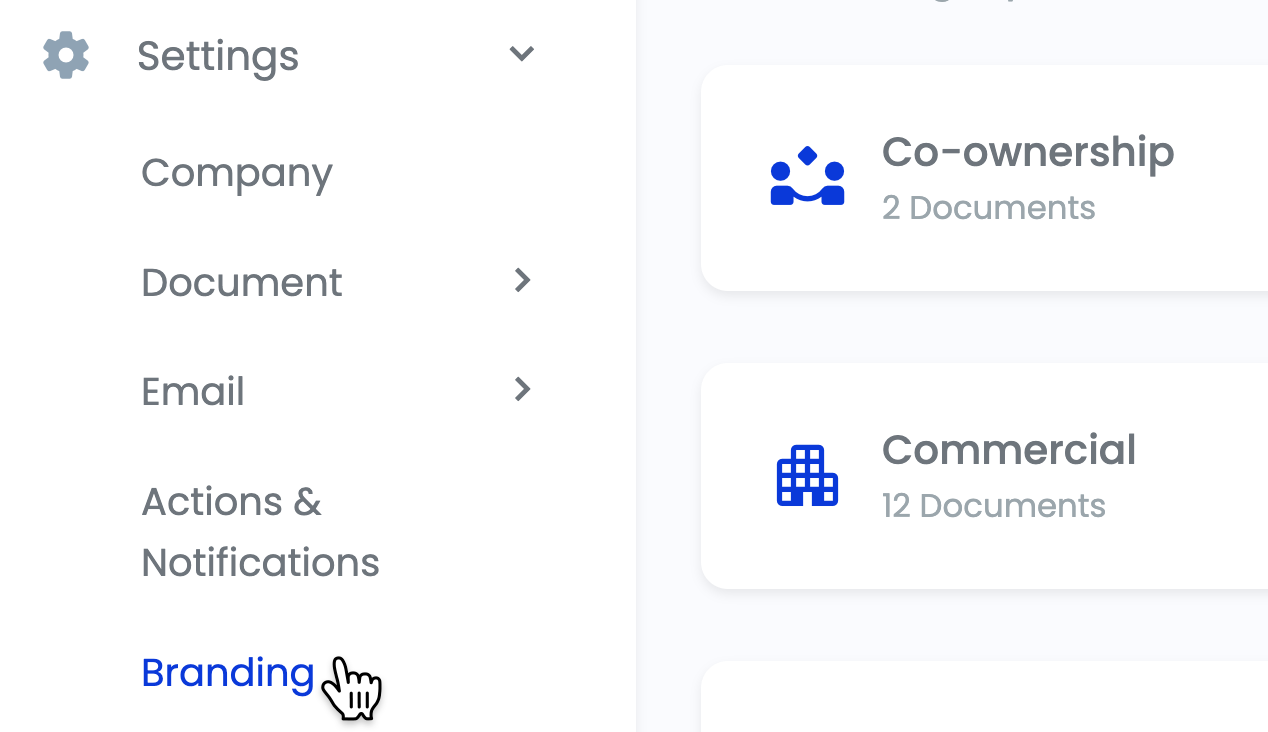
Adding a Logo
To add a Logo, click the Click here button and select a file from your computer. Alternatively, drag and drop the file into the image field.
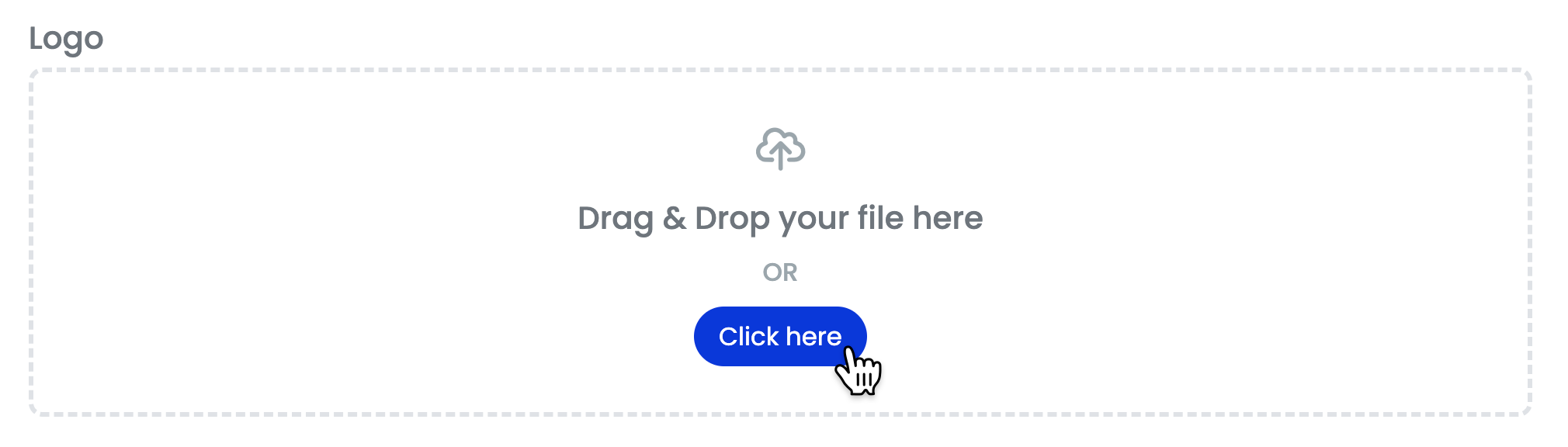
Your Logo will be uploaded and ready for use.
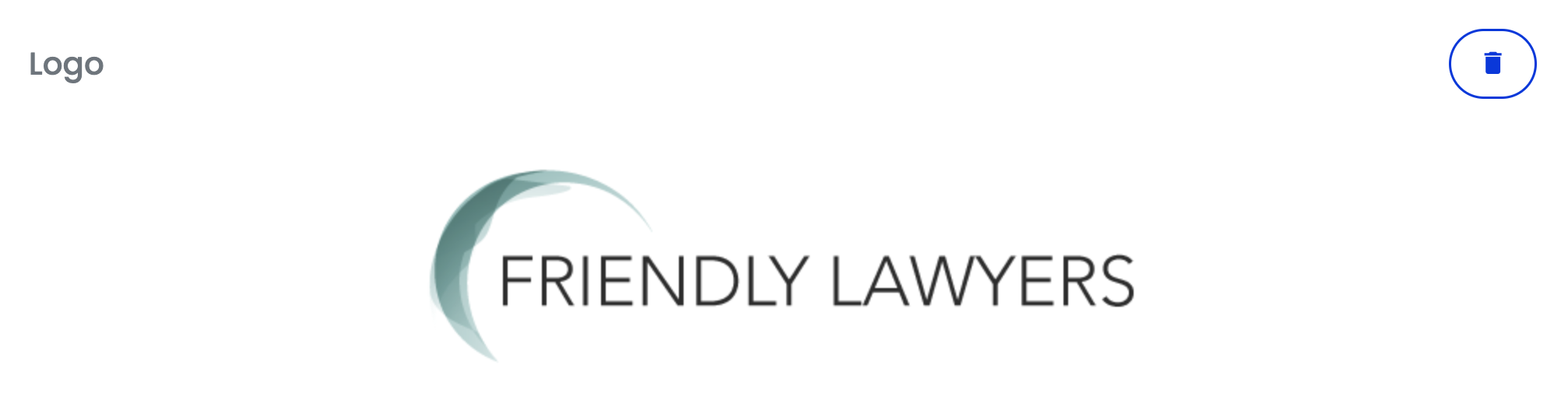
To remove the Logo, click on the Bin icon in the top right corner of the image field, and then select Yes in the dialog to confirm your deletion.
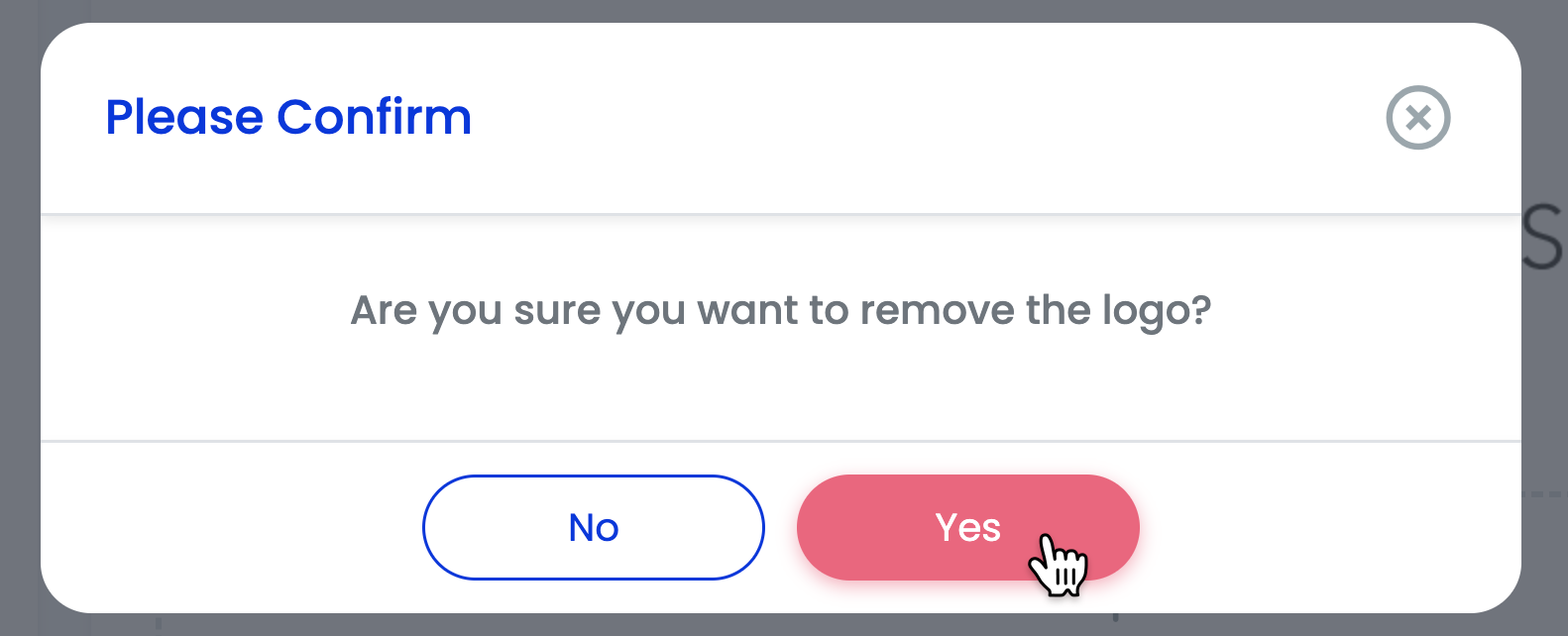
Recommended logo format: 200px minimum width, 1MB maximum file size, and transparent PNG image.
Adding an Icon
To add an Icon, click the Click here button and select a file from your computer. Alternatively, drag and drop the file into the image field.
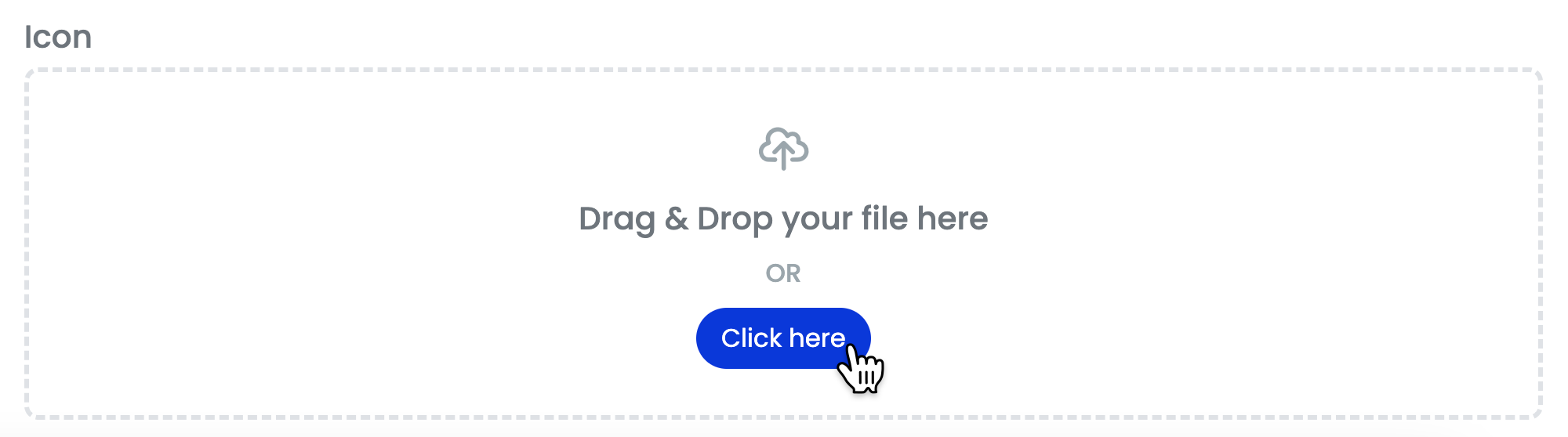
Your Icon will be uploaded and ready for use.
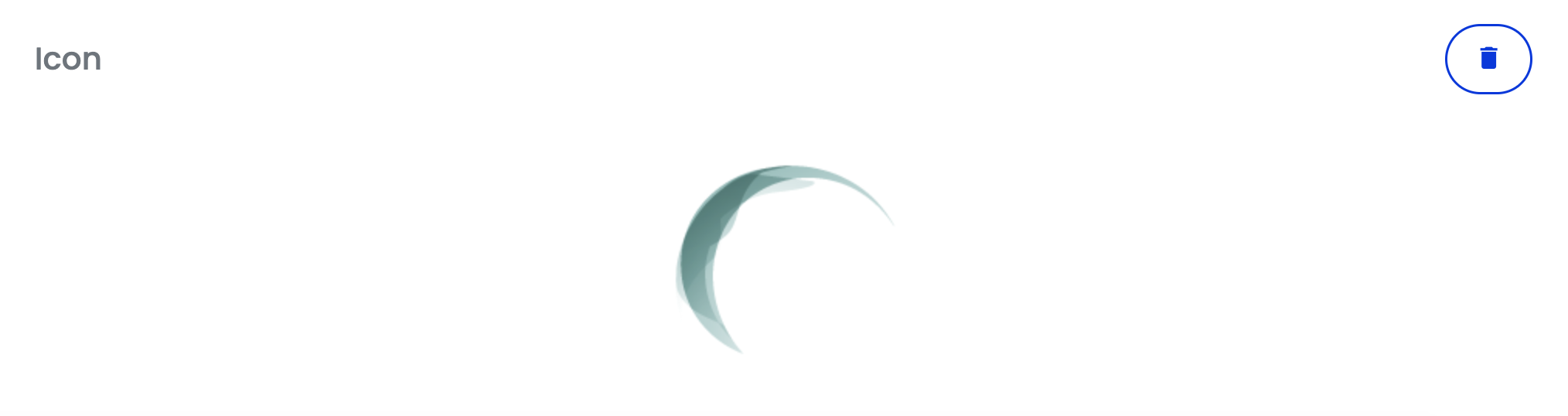
To remove the Icon, click on the Bin icon in the top right corner of the image field, and then select Yes in the dialog to confirm your deletion.
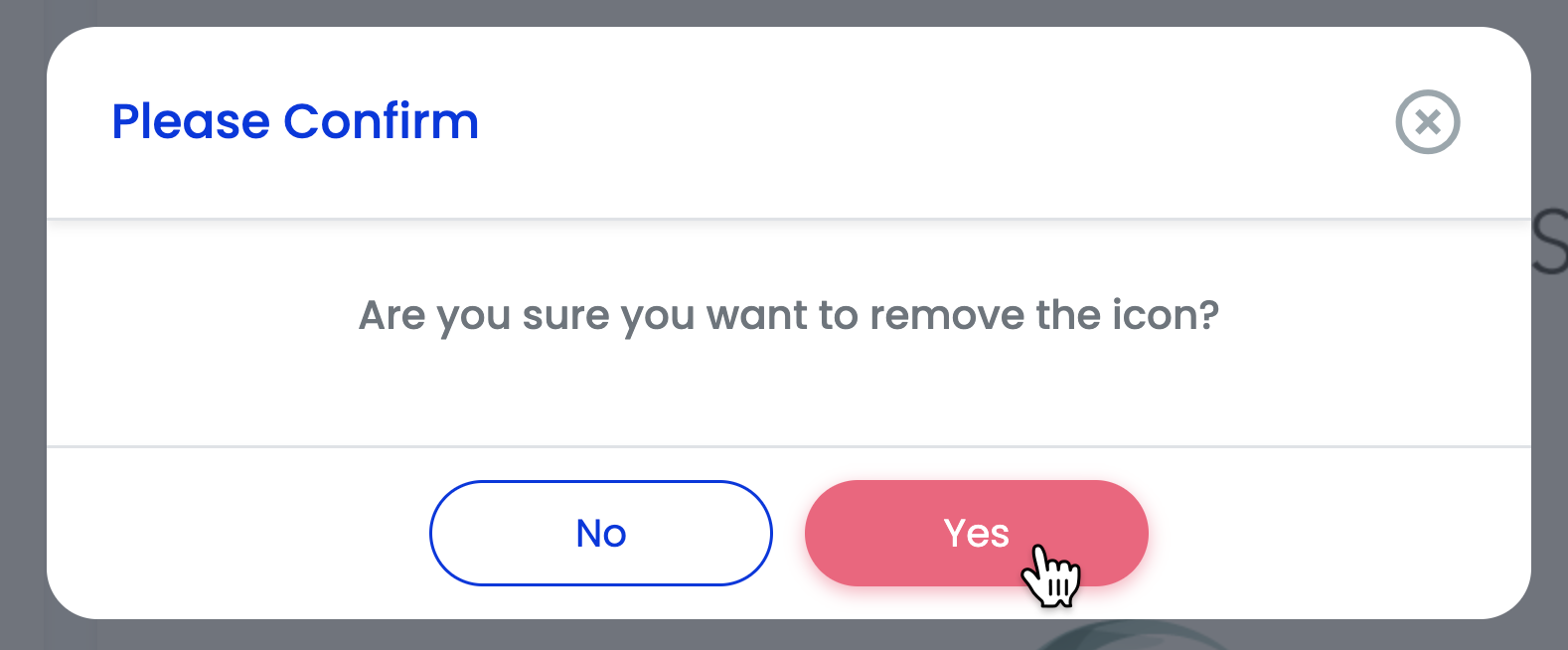
Recommended icon format: 50px minimum width, 1MB maximum file size, and transparent PNG image.