Sending eSignatures from the Submissions Table
Learn how to send eSignature envelopes from the Submissions Table.
Sending eSignatures from the Smarter Drafter Submissions Table is the most efficient method of distributing eSignature envelopes. However, the eSignatures, initials, dates, names, and witnesses are limited to whether the document supports them.
To use the eSignature function, you need to enable eSignatures as an integration to allow the Send for eSignature option for submissions in your Submissions Table.
Topics covered in this article:
Sending from the Submissions Table
Sending documents and submissions for eSignatures from the Submissions Table is only available after enabling eSignatures for your Smarter Drafter account.
Click on Submissions in the side navigation to open the Submissions Table.
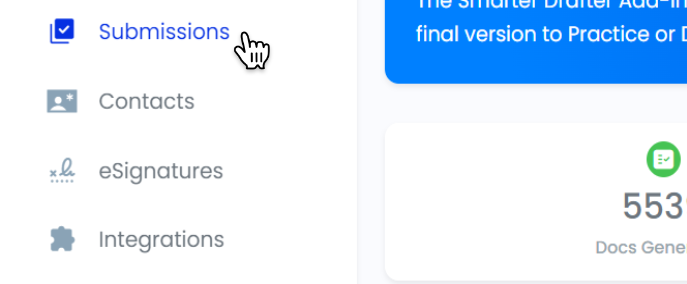
Find the Submission to send for eSignature. Click on:
- The Submission Ellipsis Menu; or
- The Document Ellipsis Menu
And then click on Send for eSignature in the menu.
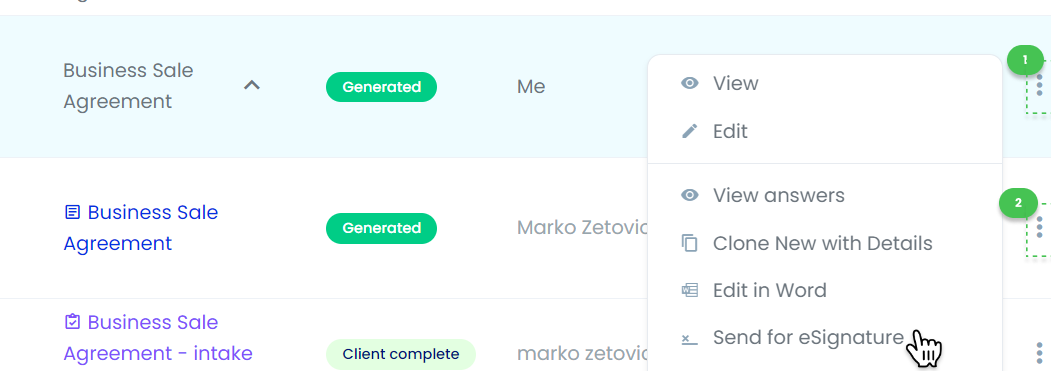
Note: Both Ellipsis Menus contain the Send for eSignature option. However, if two documents in a submission can be eSigned, the Send for eSignature option will not appear in the Ellipsis menus.
The Send for eSignature box will ask for the following fields for one eSignature:
- The Signing Order
- The Name of Signatory, where the signatory's Full Name is expected; and
- The Email Address to send the signatory's envelope to.
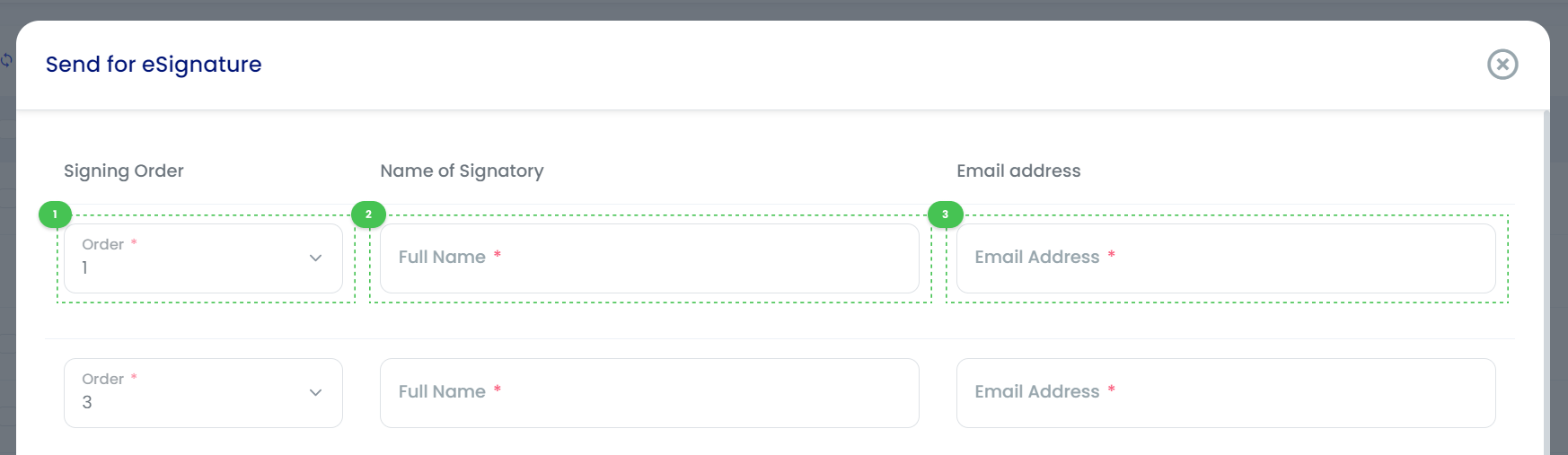
When multiple eSignatures are required, the fields are repeated. If there is a signing party required, the signing party eSignatures will be separated from individual eSignatures.
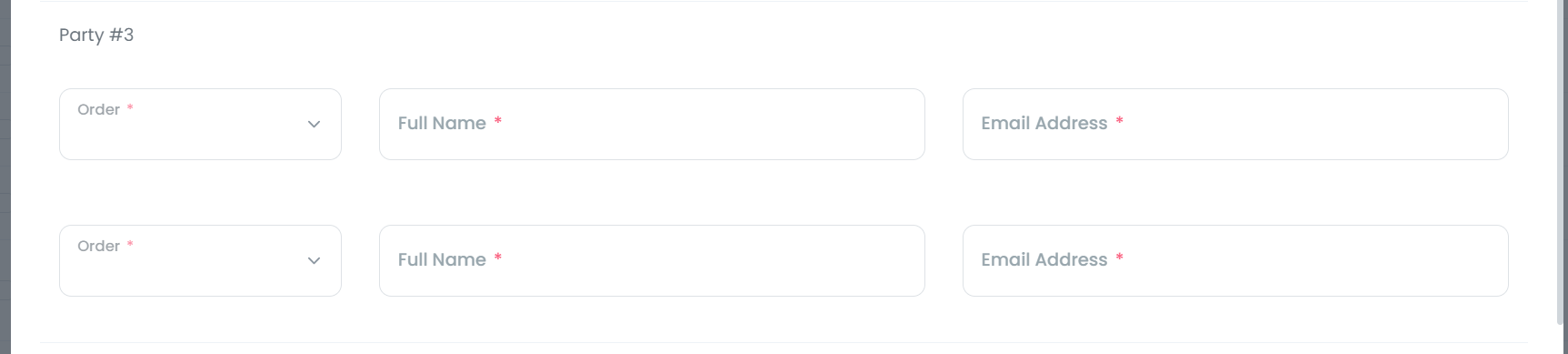
Once the required information is provided, click Send to all.
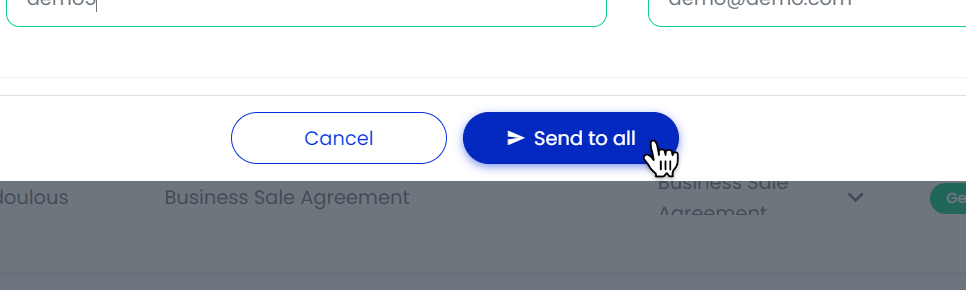
Learn more about the Submissions Table.