Resuming Submissions
Learn more about resuming submissions from the Submissions Table.
All documents started in Smarter Drafter are automatically saved into the Submissions Table. This includes submissions you save manually using the Save & Resume Later button.
Additionally, any Instruction-Taking Forms your clients have submitted will also appear in the Submissions Table.
Topics covered in this article:
Resuming Saved Forms
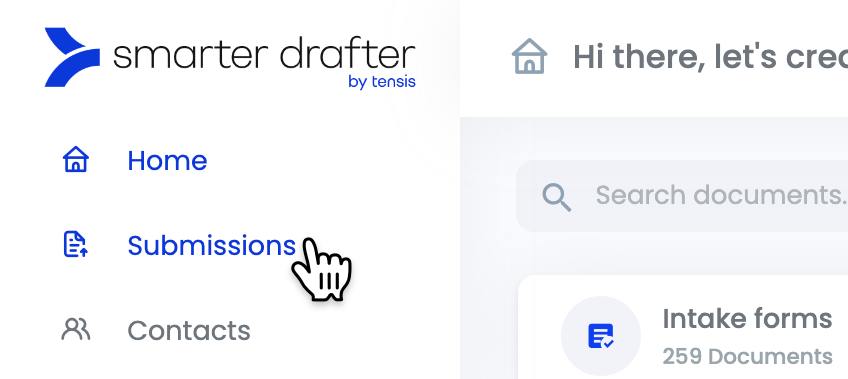
To resume a saved submission, click the three dots on the right side of the Submissions Table and select Resume.
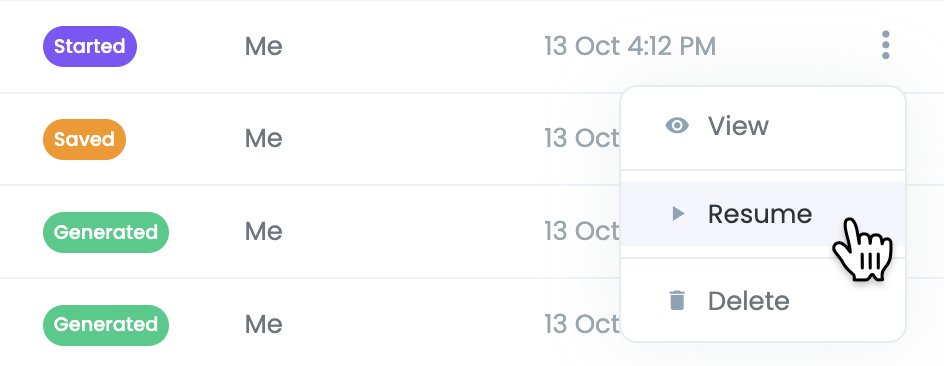
The form will open up for you, with all previously entered answers already populated. You can use the Table of Contents navigation panel to browse the previously filled in data.
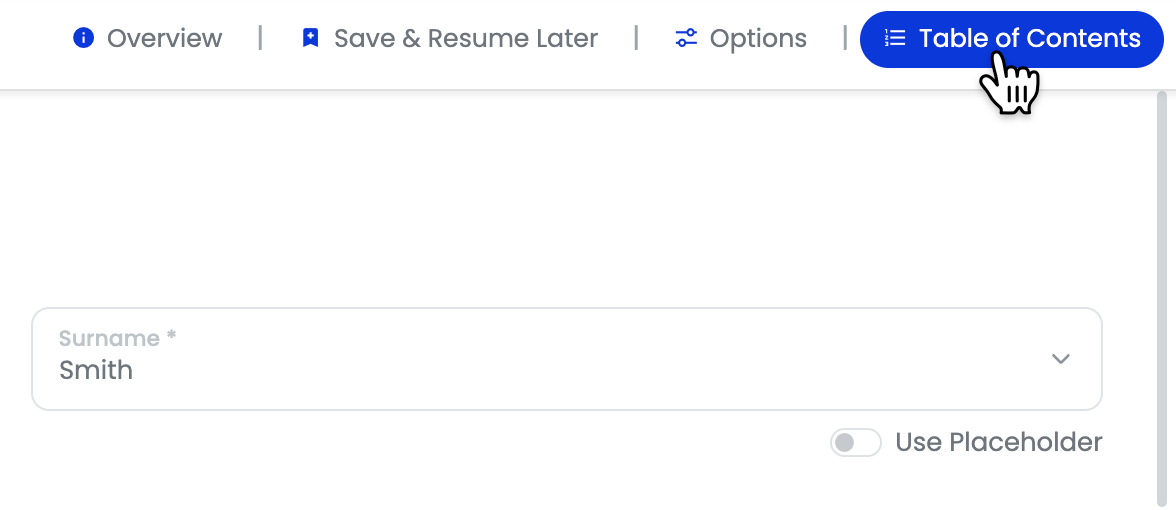
Resuming Instruction-Taking Forms
Instruction-Taking Forms that you send to your clients will appear in the Submissions Table once they have been submitted.
Just like other forms that are in progress, Instruction-Taking Forms will have be under the Saved status. However, the main difference is that the Modified by column will have your client's name.
In this example, Mark McDown is the client who has filled in the Instruction-Taking Form.
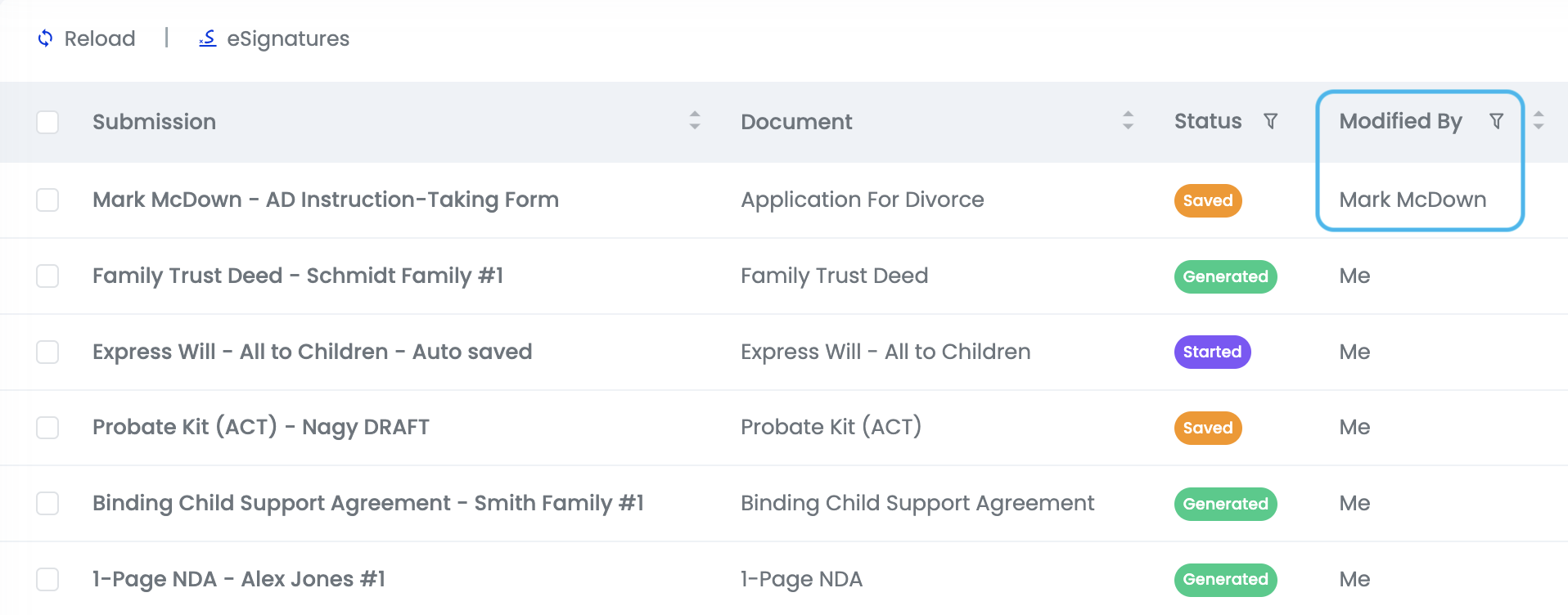
Your client's email address will also be in the submission name, but in this example we've renamed our submission to include "Instruction-Taking Form" for extra clarity.
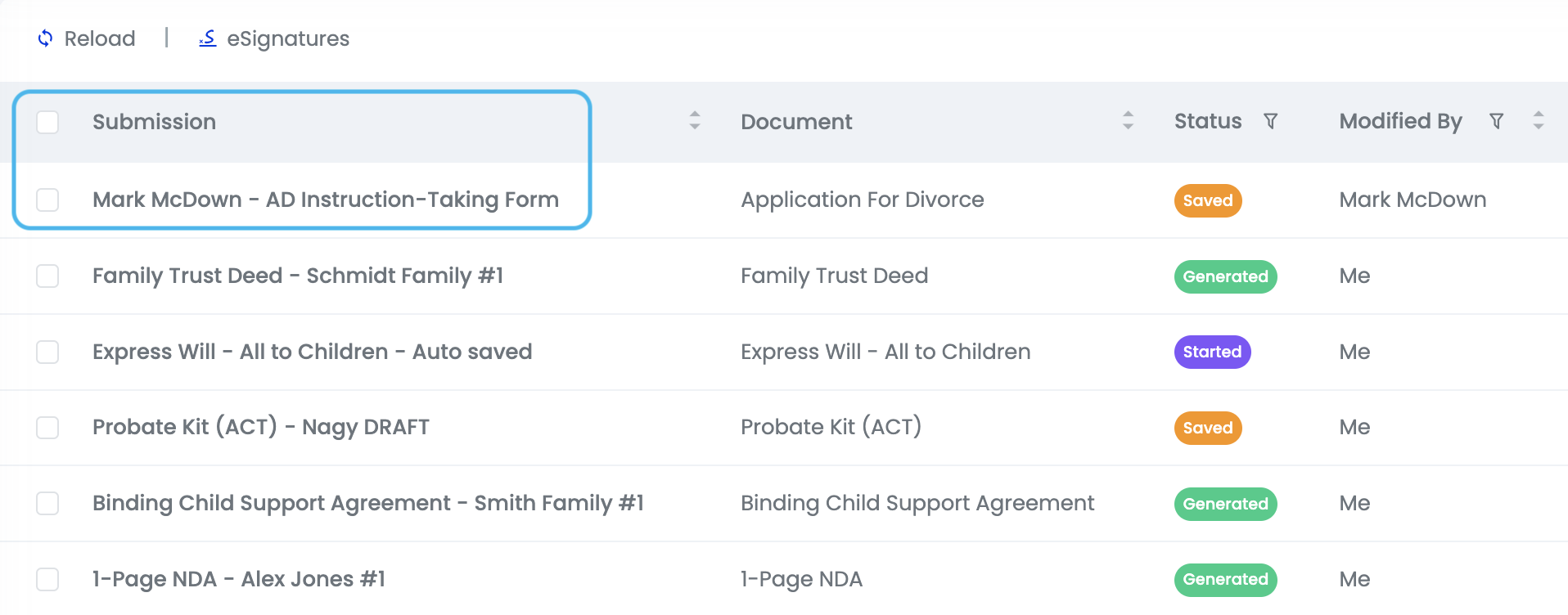
To resume a submitted Instruction-Taking Form, click the three dots on the right side of the Submissions Table and select Resume.
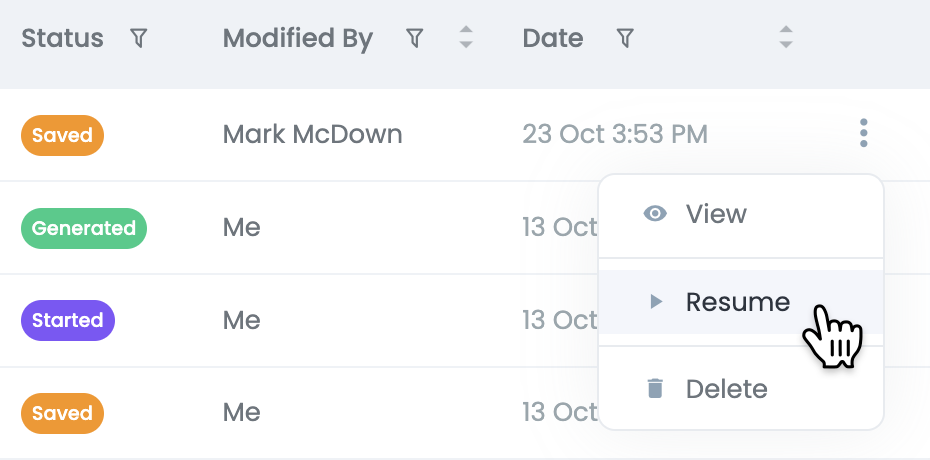
The form will open up in a new window for you, with all of your client's answers already populated. You can use the Table of Contents navigation panel to jump through the form to see their answers.
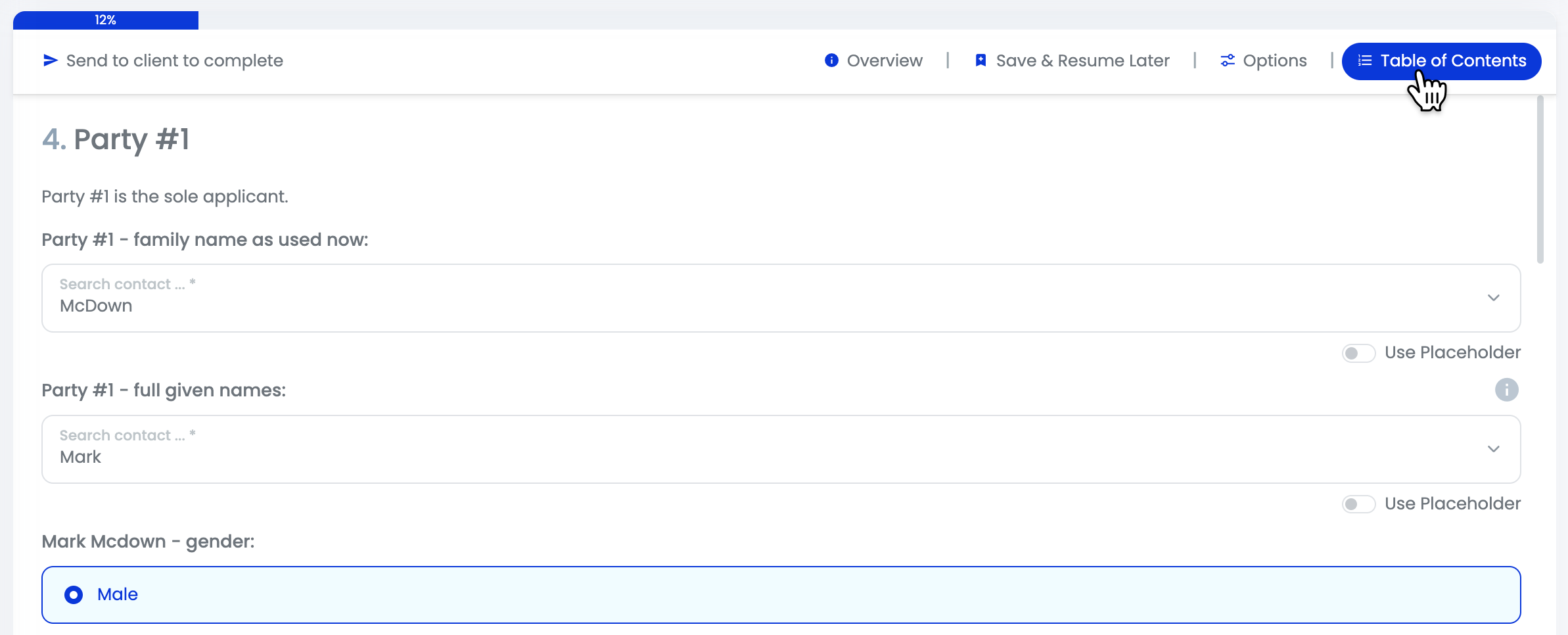
Tips:
- You may need to adjust the date filter at the top of the Submissions Table if the submission that you wish to resume was saved some time ago.
- You can use the search bar at the top-right of the Submissions Table to search for the submission by submission name, which is why giving each submission a unique name when you save it is helpful. Alternatively, you can search for the document name, e.g. Employment Contract.