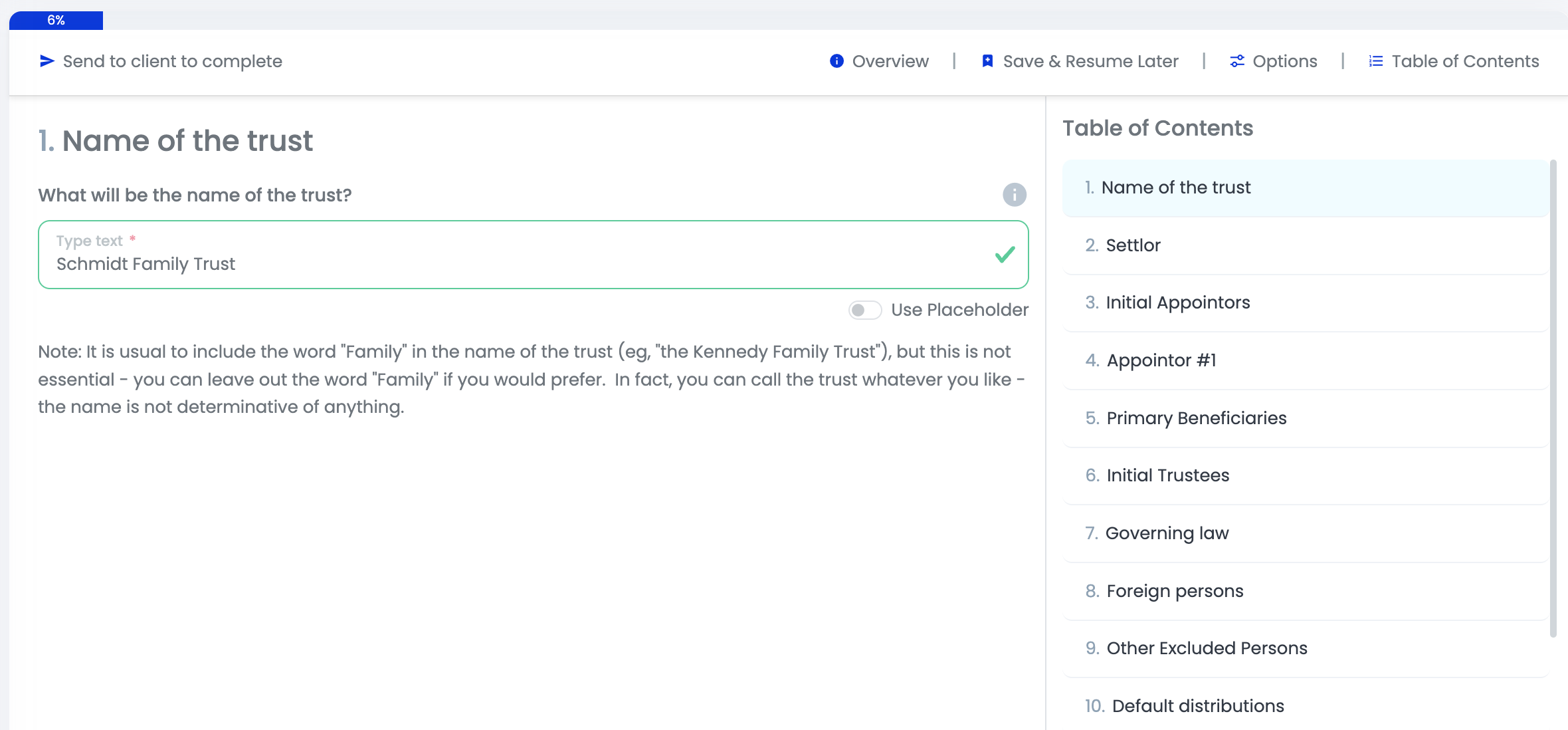Cloning Submissions
Learn more about cloning submissions from the Submissions Table.
All documents generated in Smarter Drafter can be easily edited in Microsoft Word. However if you need to change the name of a beneficiary, add an additional director to a Shareholders’ Agreement or substantially change a Commercial Lease, you might find that editing the document becomes a daunting task. This is where the Clone feature comes in.
What does cloning do?
The cloning process creates a new saved draft submission with all of the answers from the original submission. In other words, it creates a copy.
Once you clone a document, you will be taken to the first section in the form. From there, you can either navigate to the end and resubmit the form immediately, or progress through the form and change any answers.
The best way to navigate through a cloned submission is by using the Table of Contents navigation panel. This will allow you to jump to the relevant section.
Cloning Submissions
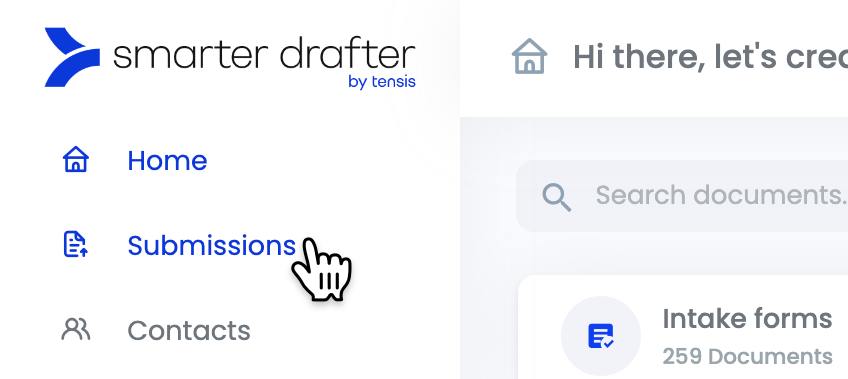
To clone a submission, click the three dots on the right side of the Submissions Table and select Clone New with Details.
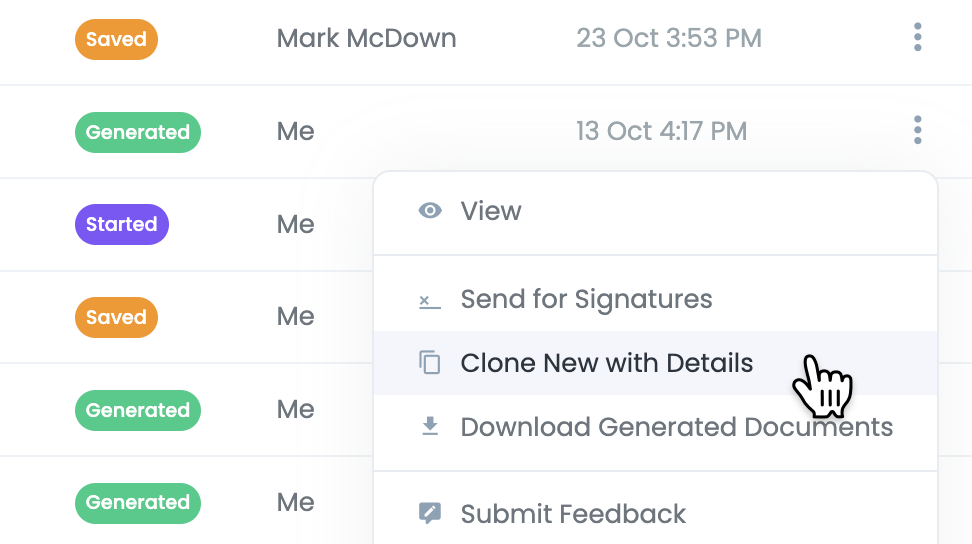
This will create a new saved draft submissions with all of the answers from the original submission. You can use the Table of Contents navigation panel to jump through the form and make changes or jump to the end of the form to submit.