Navigating the Home page
Learn the basics of navigating the Home page on the Smarter Drafter Portal.
The Home page serves as a directory to the rest of the Smarter Drafter Portal. After you log into your Smarter Drafter account, you will find yourself on the Home page.
Topics covered in this article:
Your Profile
In the top right corner of the Home page you will find Your Profile. Click on your name to expand the dropdown. Here you can change your password, view your account details, or log out of you account.
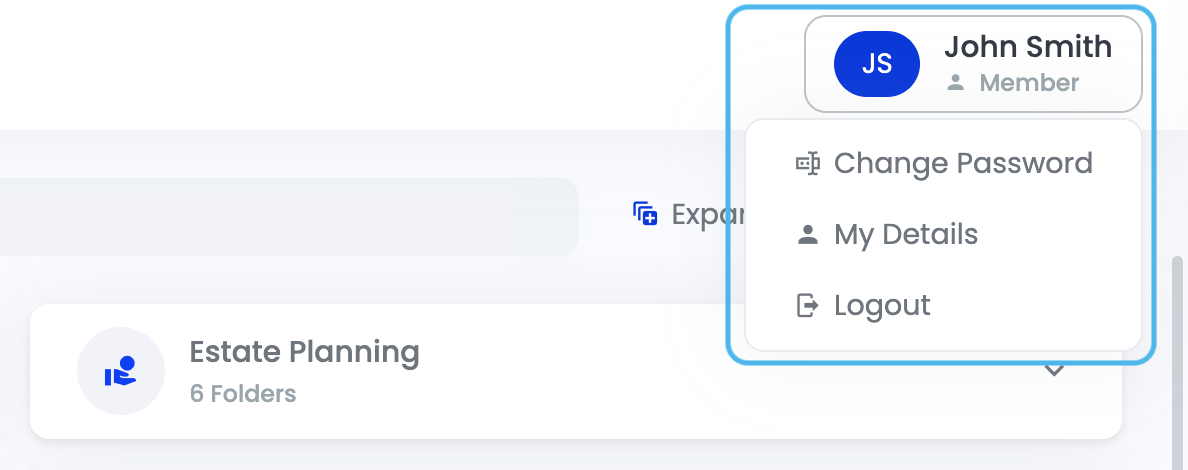
Side Navigation Menu
On the left hand side of the Home page you will find the side navigation menu. This navigation menu is always visible regardless of what page you’re on, so use it to navigate across the Smarter Drafter Portal.
This navigation includes the following links: Submissions, Contacts, eSignatures, Smart Summary, Billing, Settings, and Support.
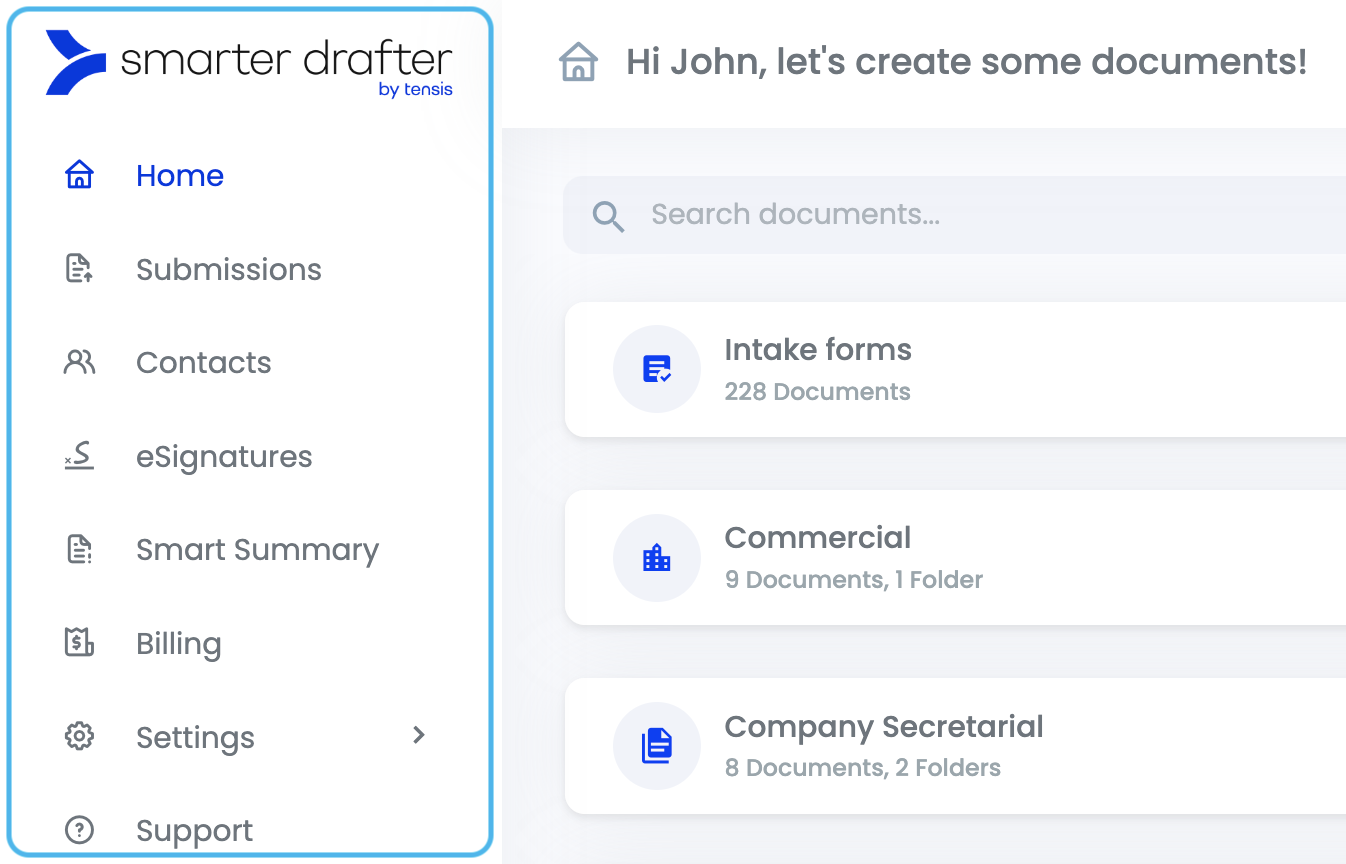
Pro tip: Do you want to maximise the space on your screen? Hover over the Smarter Drafter logo and click the 3 vertical lines to minimise the sidebar navigation menu. Follow the same steps to maximise the sidebar navigation menu.
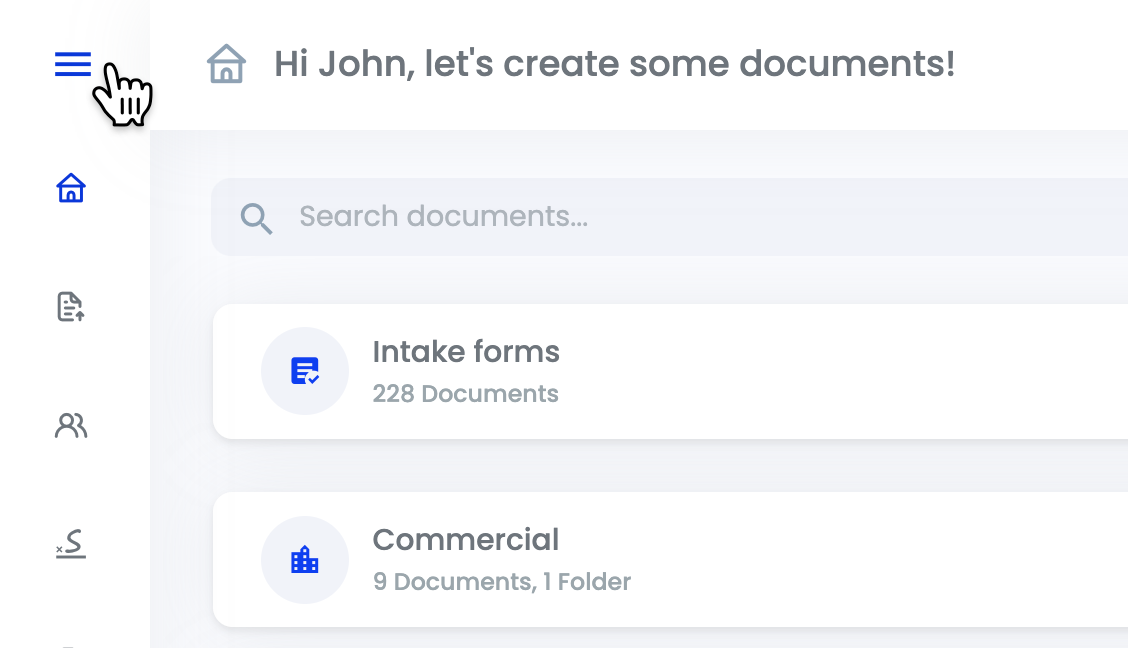
Search Bar
At the top of the Home page you will find the search bar.
Use this search bar to quickly find the document or instruction-taking form you're looking for.
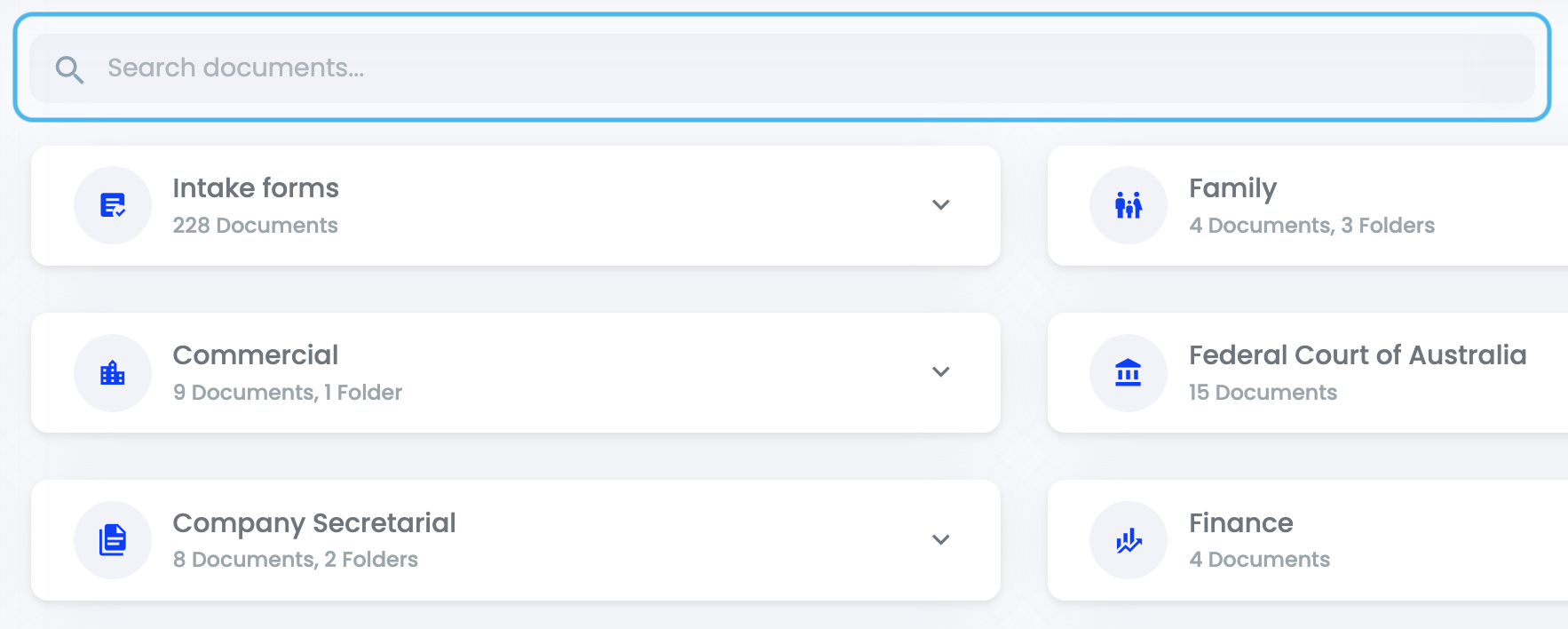
Just start typing and results will automatically show up.

Automated Legal Documents
In the middle of the Home page you will find all of the automated legal documents organised into their relevant practice areas.
These documents are the heart of the Smarter Drafter Portal and the reason why you joined our community in the first place.
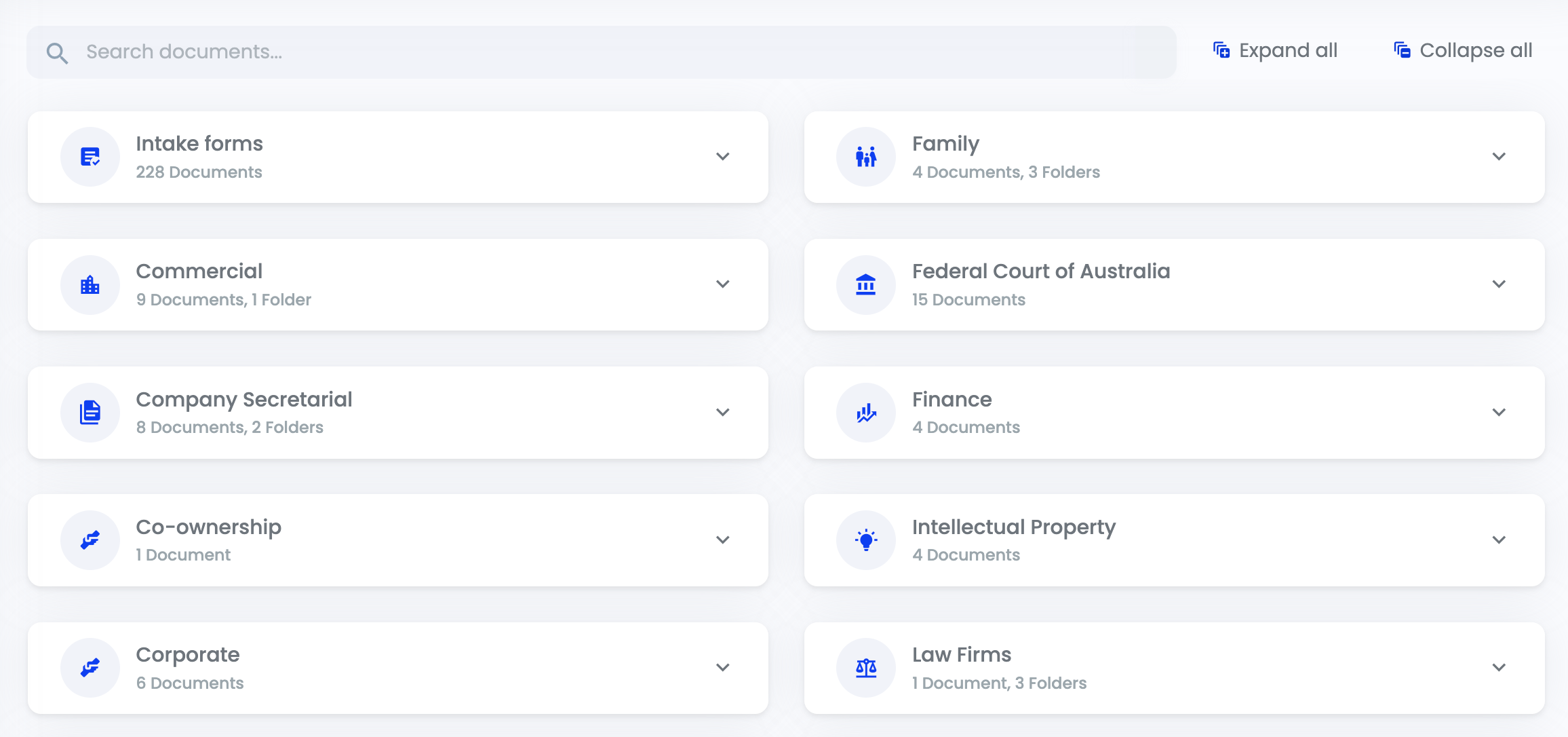
Click on a practice area to open up the folder. All the sub-folders and documents will show up. Select your desired document to start drafting.
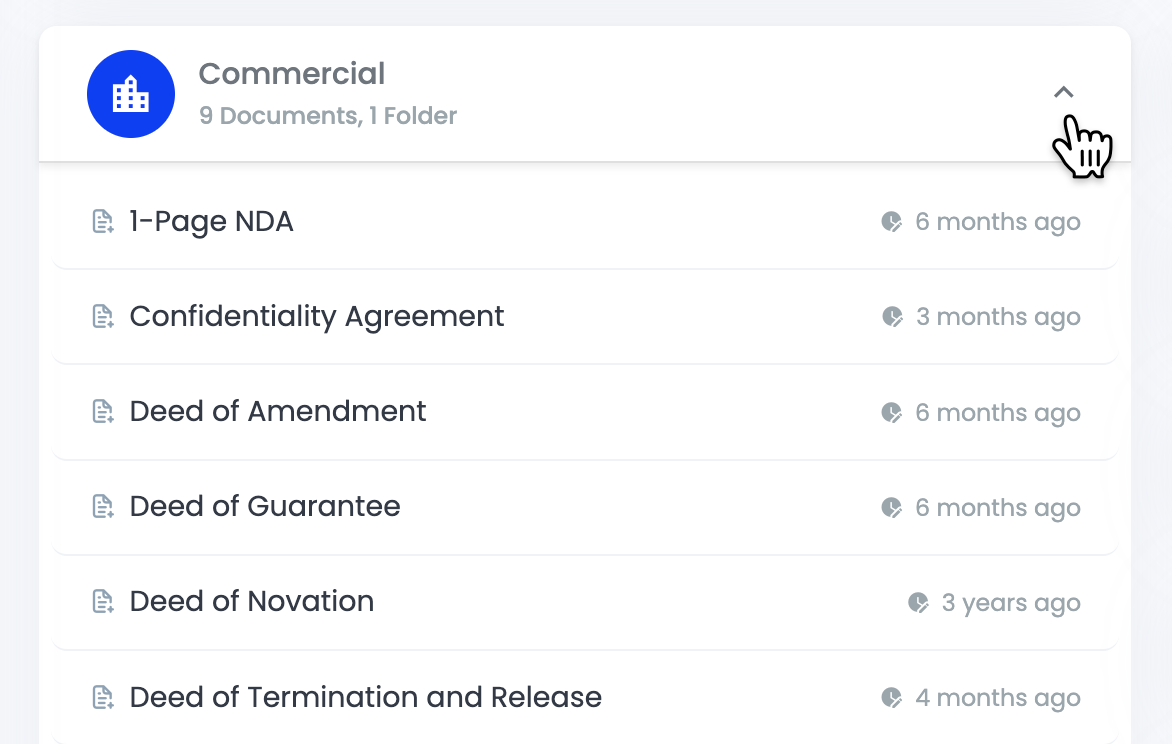
Pro tip: You can also use the Expand all and Collapse all buttons to toggle between opening and closing all of the folders.
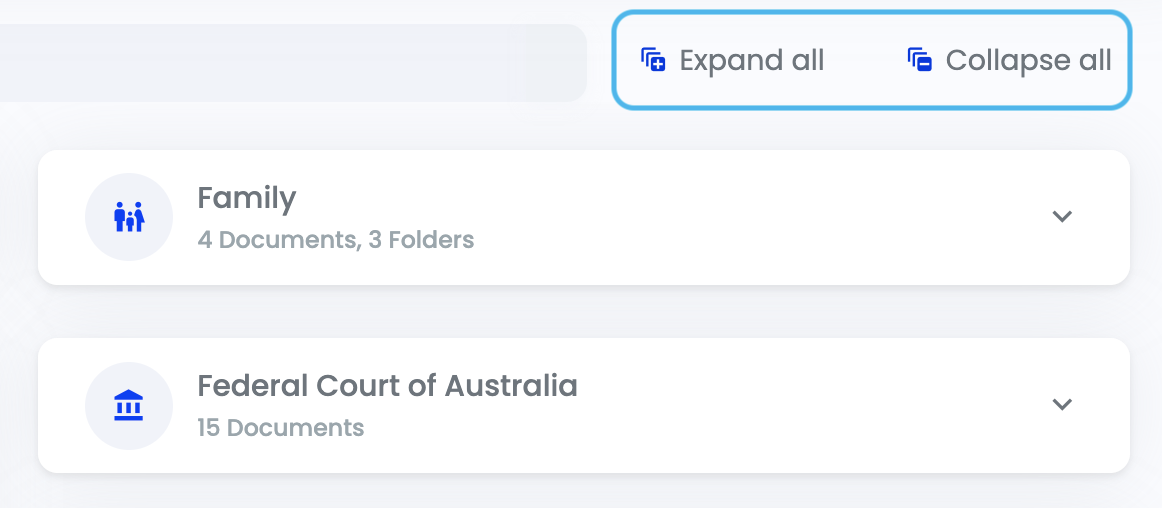
Instruction-Taking Forms
Each Smarter Drafter document is linked to an Instruction-Taking Form. These forms only ask client-friendly questions that your Clients can easily answer on their own. Their answers are then populated into the full version of the document that you can resume and edit. Simply send the link to your Clients and they’ll be able to complete a Instruction-Taking Form online that you can review, edit and submit to generate the document.
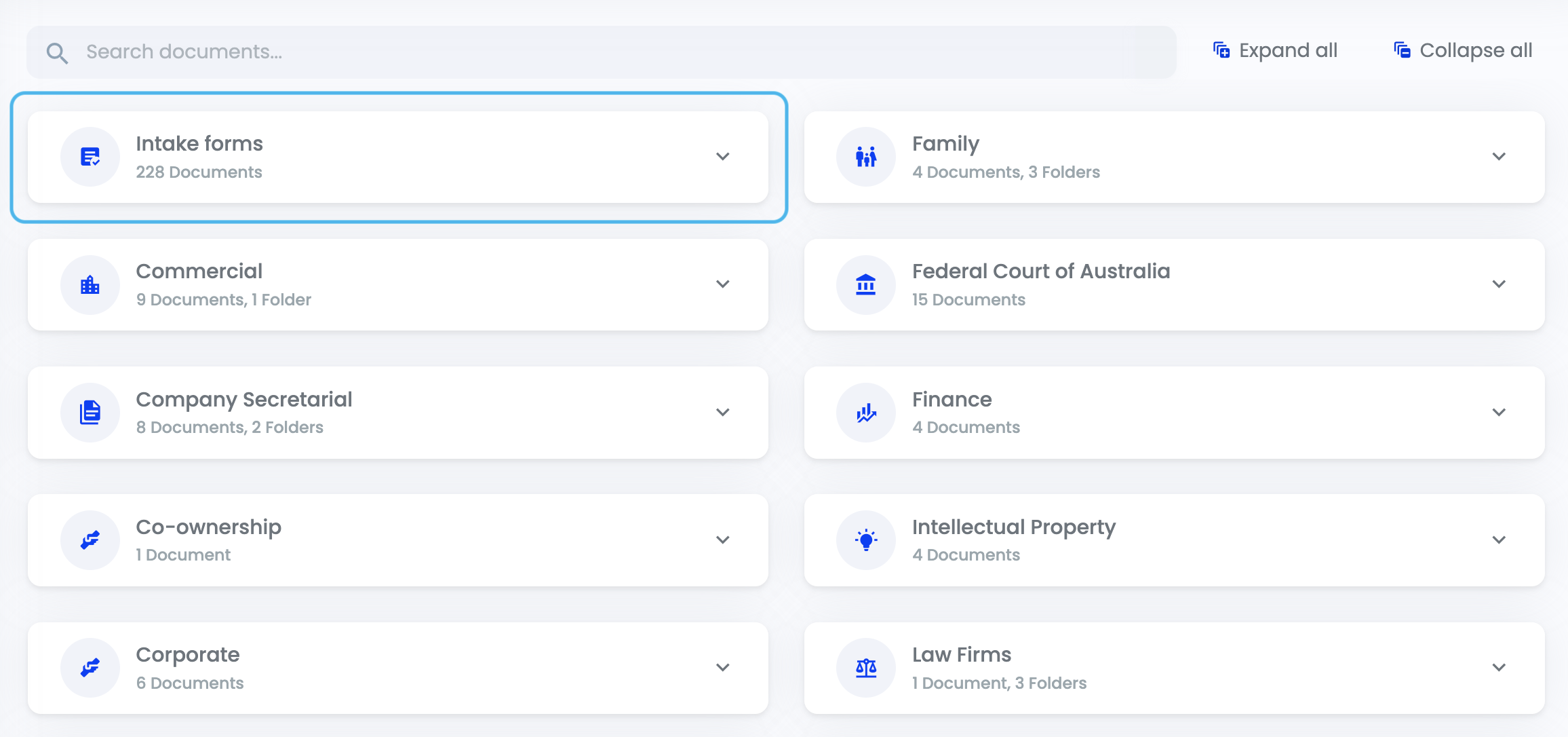
Request a Document
In the bottom right corner of the Homepage you will find the Request a document button. Our legal team is always adding new documents to Smarter Drafter, but the fastest way to have your document of choice added is to request it.
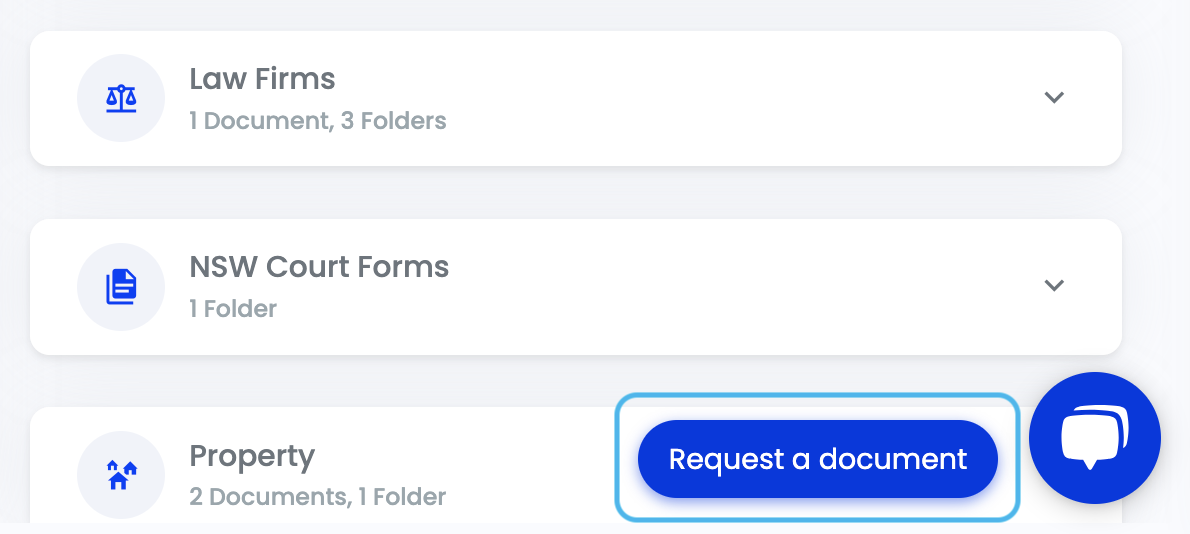
To make a request, click on this button and let us know which document you would like to see added to the Smarter Drafter library. It's only with feedback like yours that we are able to continue improving our document range.
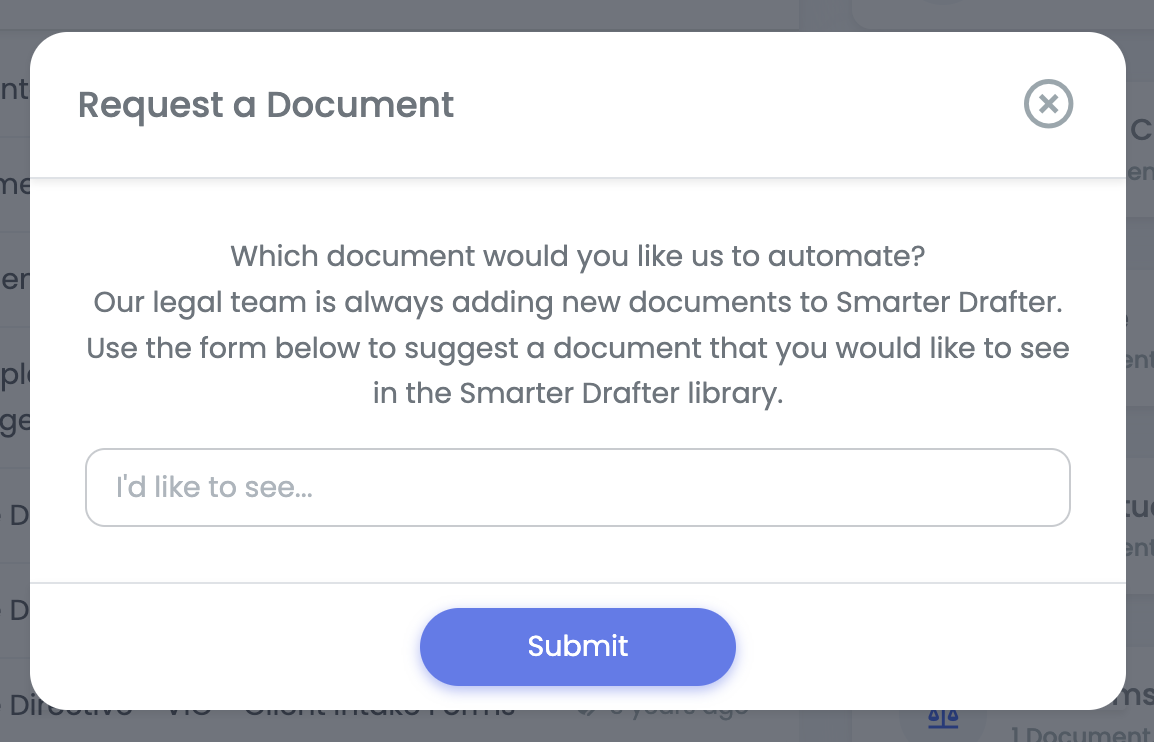
Support Livechat
In the bottom right corner of the Home page you will find the Support Livechat button. Use the Support Livechat to find a support article on our Help Centre.

Click on the Support Livechat button to open up the chat box and type in your question or the problem you're having, and then choose from the answers.