Guide to using the Word Add-in
Learn more about how to use the Smarter Drafter Word Add-in functionality.
This Smarter Drafter Word Add-in streamlines finalisation in Microsoft Word, enabling you to easily edit, e-sign, and save documents to top management systems like LEAP, Clio, Smokeball, iManage, ActionStep, and NetDocuments directly from Word.
Topics covered in this article:
Installing the Smarter Drafter Word Add-in
The Smarter Drafter Word Add-in can be installed in two ways:
- Directly from Microsoft Word
- From the official Microsoft App Marketplace
Installing from Microsoft Word
The easiest way to start using the Smarter Drafter Word Add-in is to enable it from within Microsoft Word.
Navigate to Add-ins from the Home tab:
1. Click + More Add-ins from the dropdown
2. Type "Smarter Drafter" into the search bar
3. Click Add
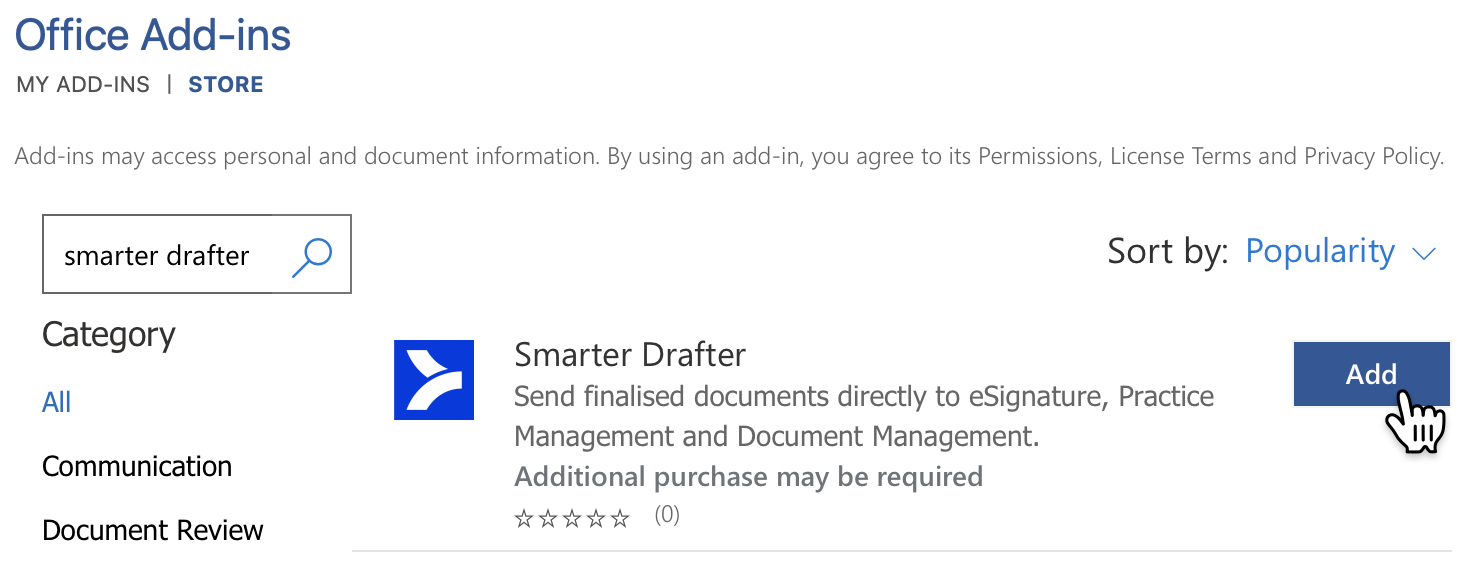
4. Agree to the License terms and Privacy policy and click Continue
Once you have installed and enabled the Smarter Drafter Word Add-in in Microsoft Word, you can access it from the far right of the Home tab.
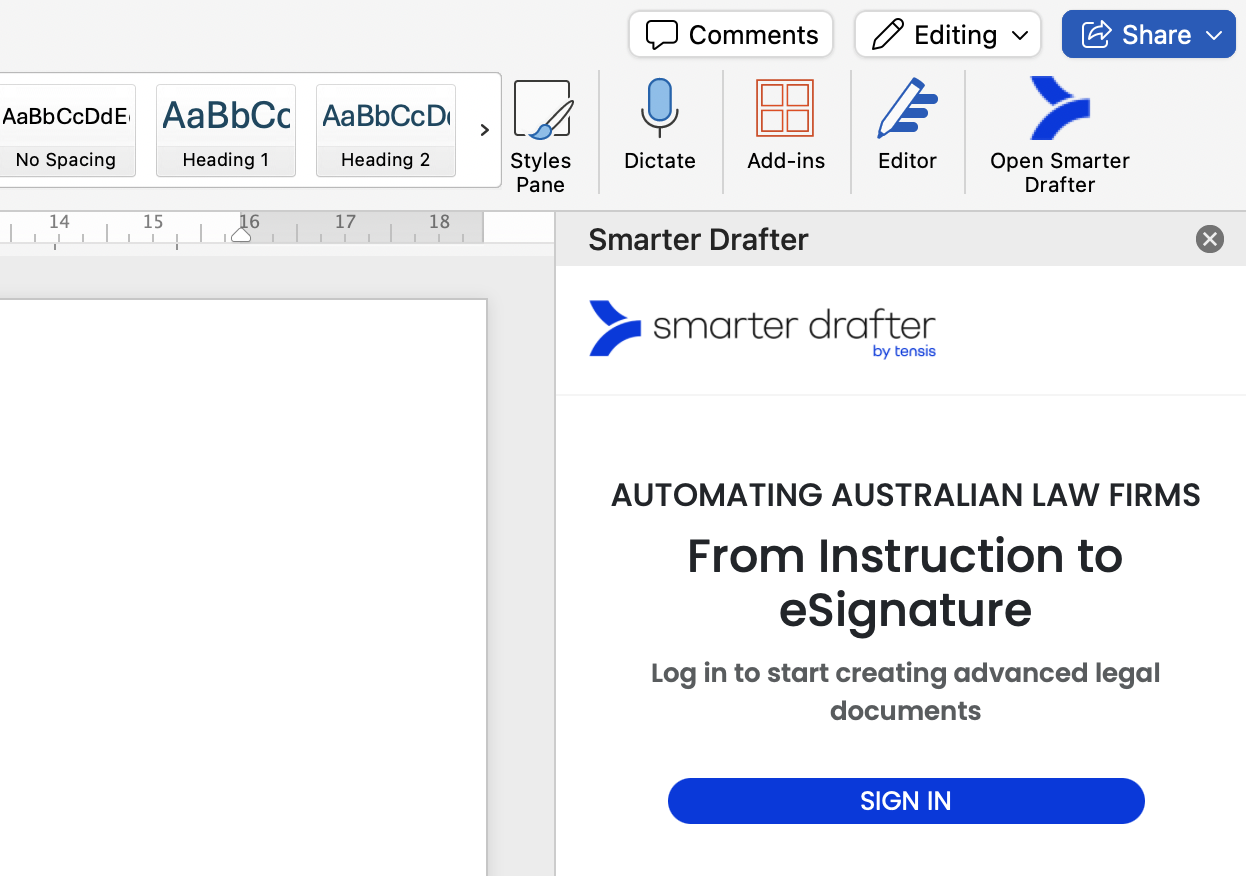
Installing from the Microsoft Marketplace
Click here to view the Smarter Drafter Word Add-in on the Microsoft App Marketplace.
Click Get it now to start the installation.
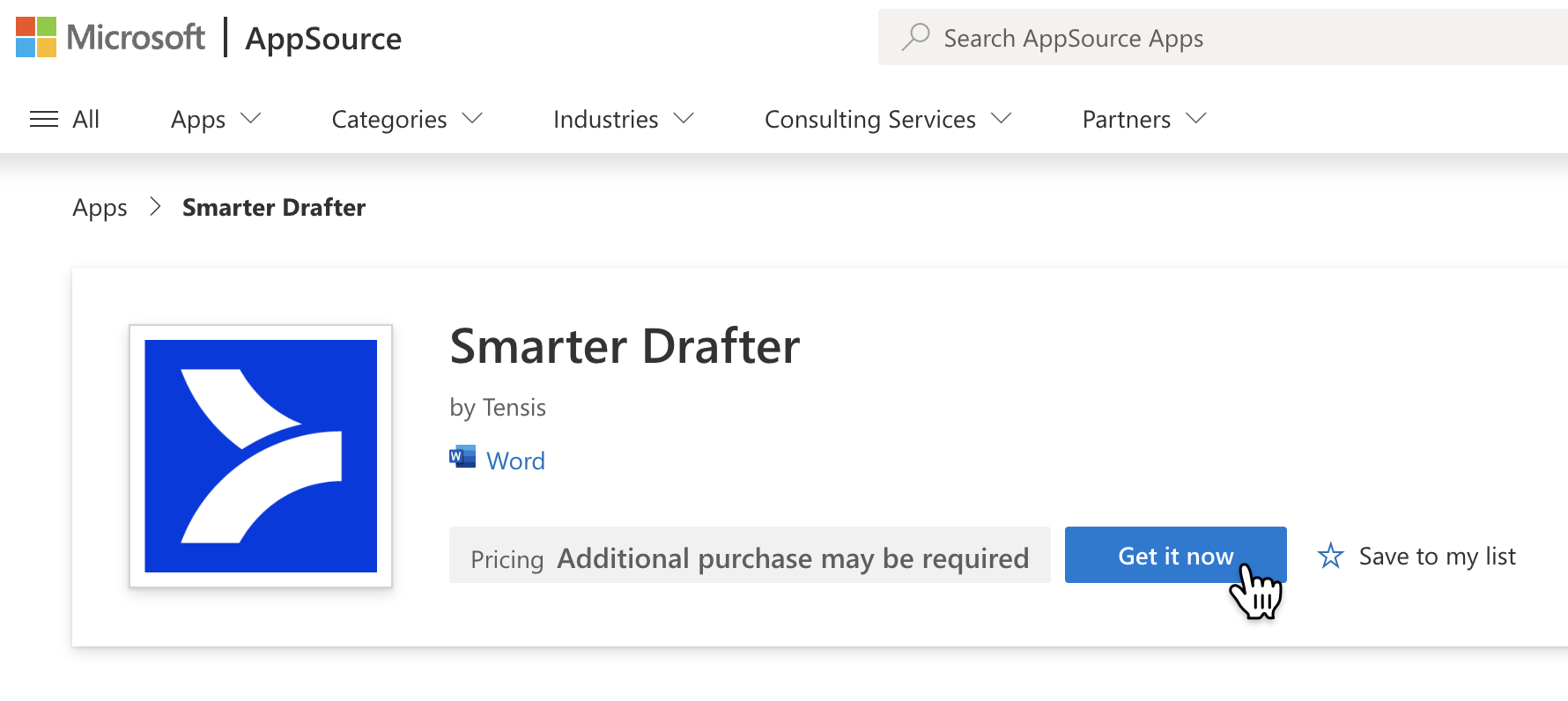
Note: If you are not logged into your Microsoft account, you will be prompted to enter your credentials.
On the following page, click Open in Word.
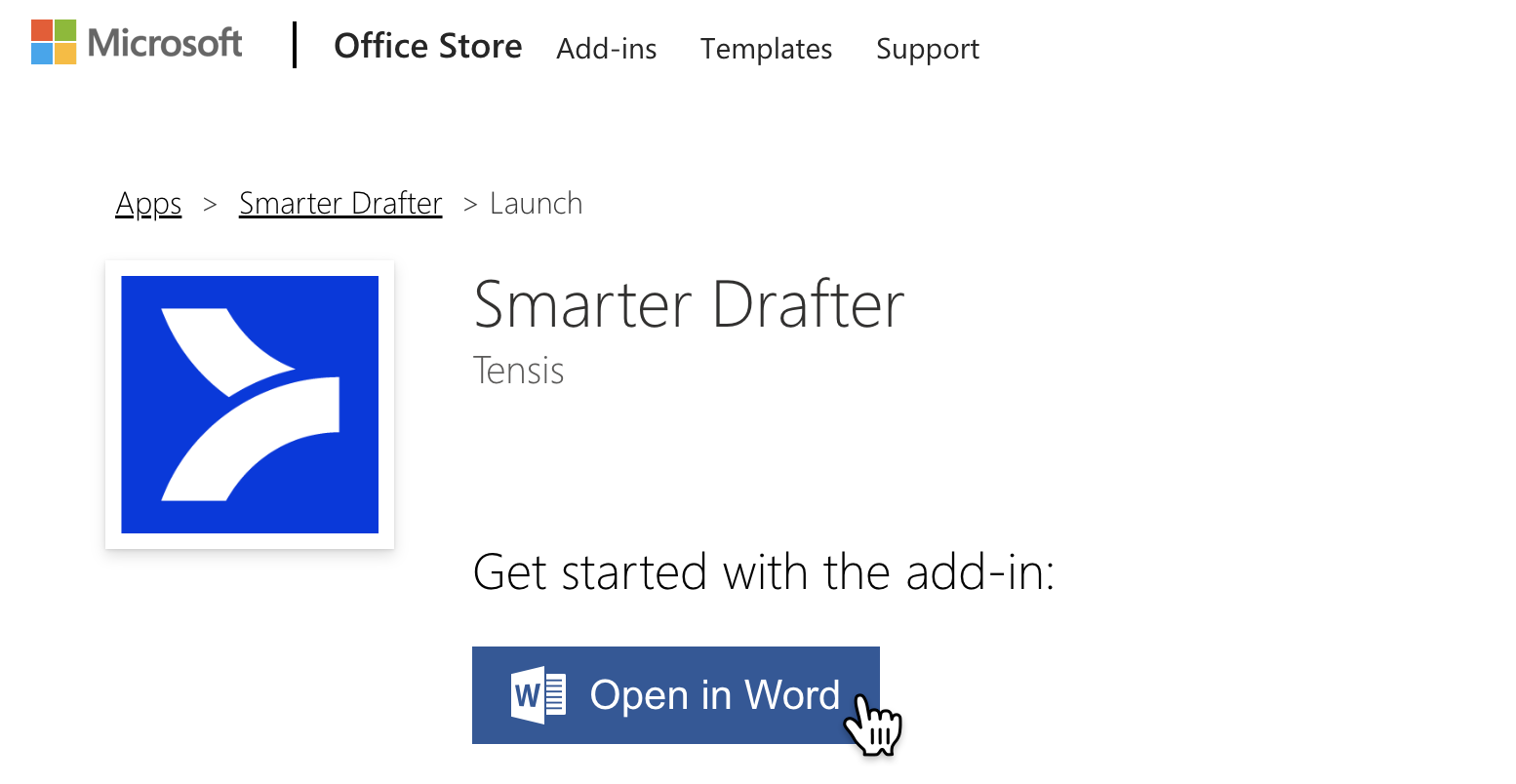
Your Microsoft Word will open with an installation document. Click Allow and Continue on the right-hand side.
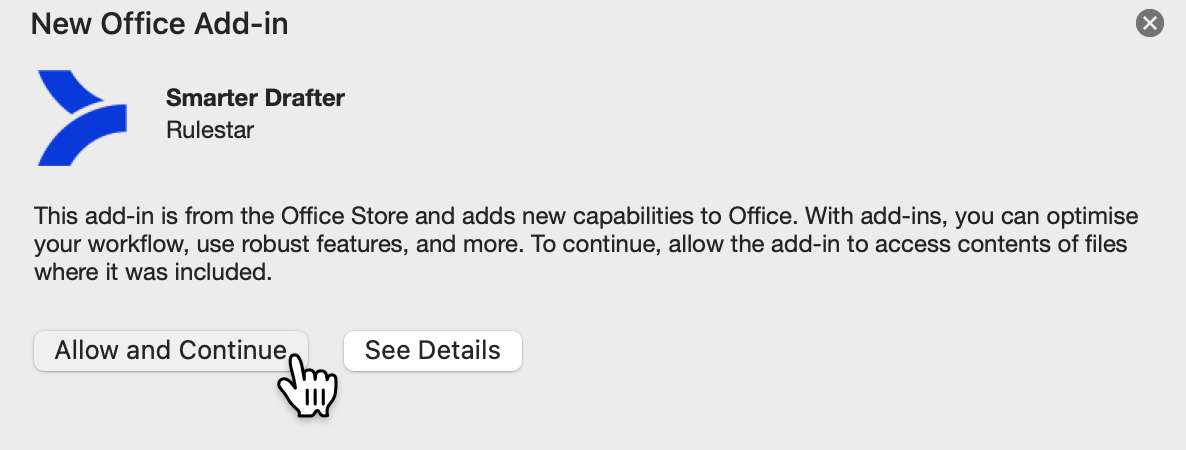
Once you have installed and enabled the Smarter Drafter Word Add-in in Microsoft Word, you can access it from the far right of the Home tab.
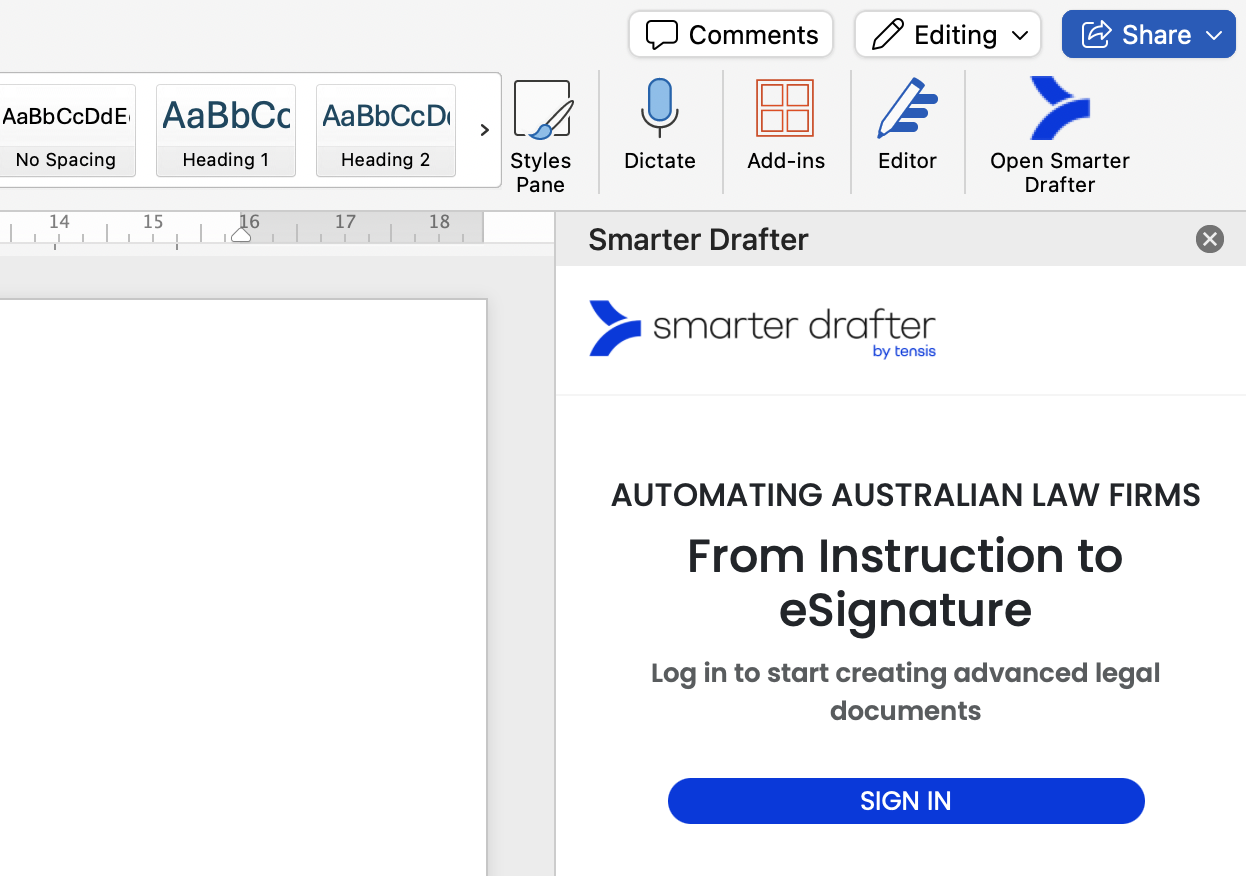
Note: Log into your Smarter Drafter account to start using the Word Add-in.
Compatibility
The Word Add-in is compatible with the following versions of Microsoft Word:
- Word 2013 or later on Windows
- Word 2016 or later on Windows
- Word 2016 or later on Mac
- Word 2019 or later on Windows
- Word 2019 or later on Mac
- Word on the web
- Word on Mac (Microsoft 365)
- Word on Windows (Microsoft 365)
If you're having technical difficulties downloading or installing the Smarter DrafterWord Add-in, please reach out to our team.
Editing Smarter Drafter documents in Word
Click on Submissions in the side navigation to open up the Submissions Table.
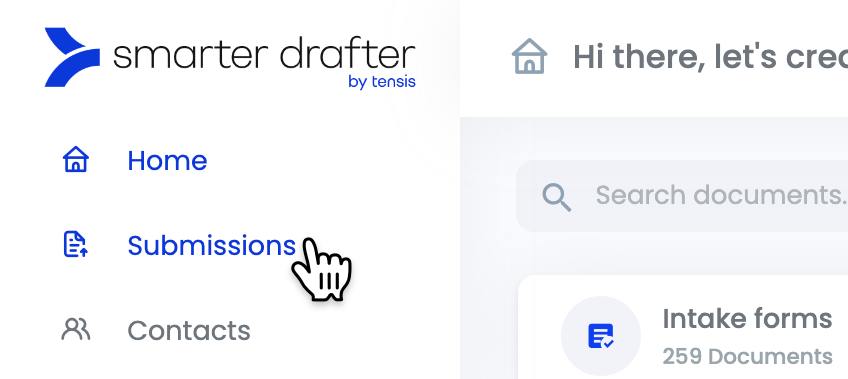
Locate the document you would like to edit and click the three dots on the right side of the Submissions Table and select Edit in Word.
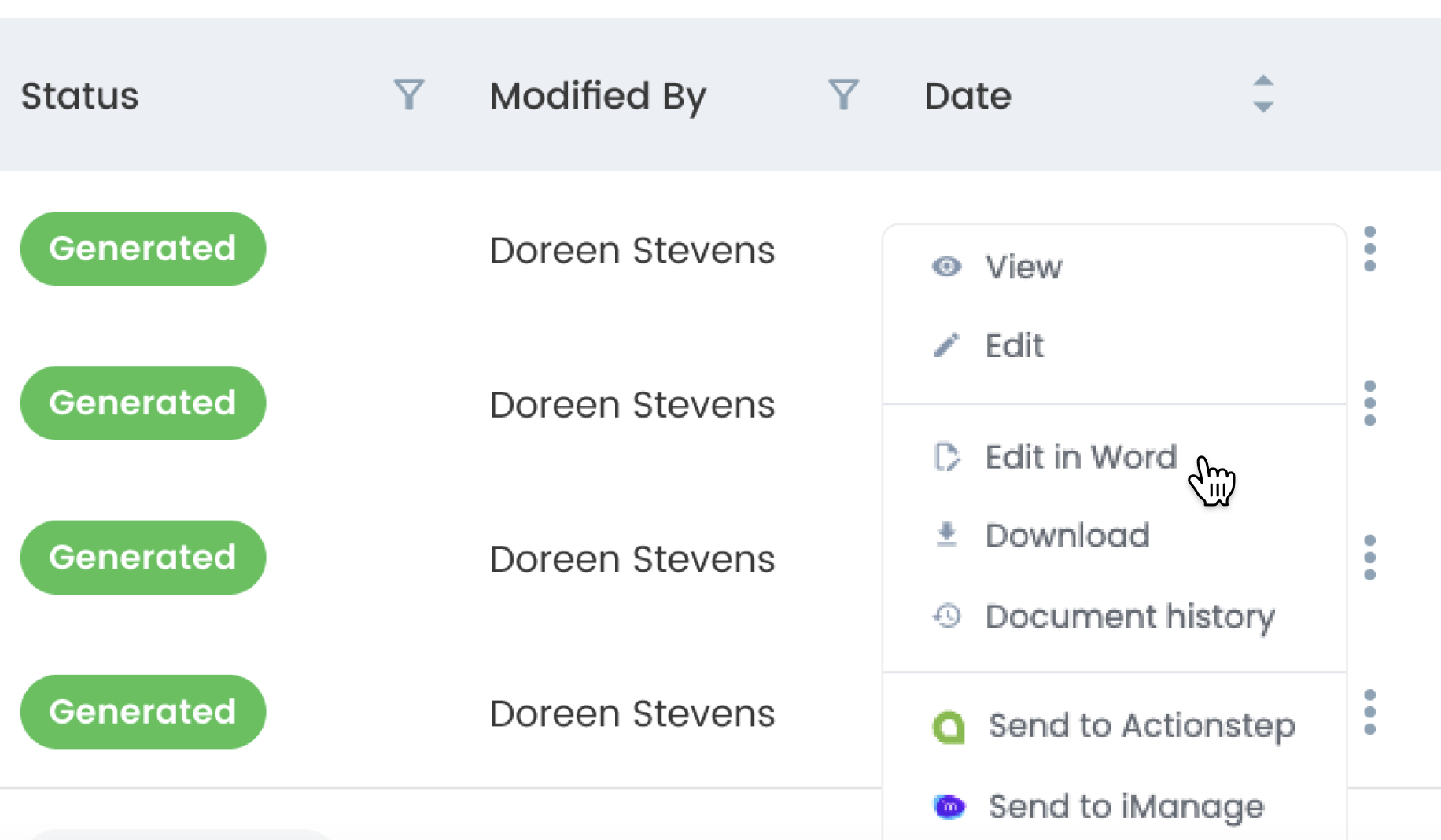
Note: If you have not installed the Word Add-in from the Microsoft App Store, a pop-up will appear prompting you to do so.
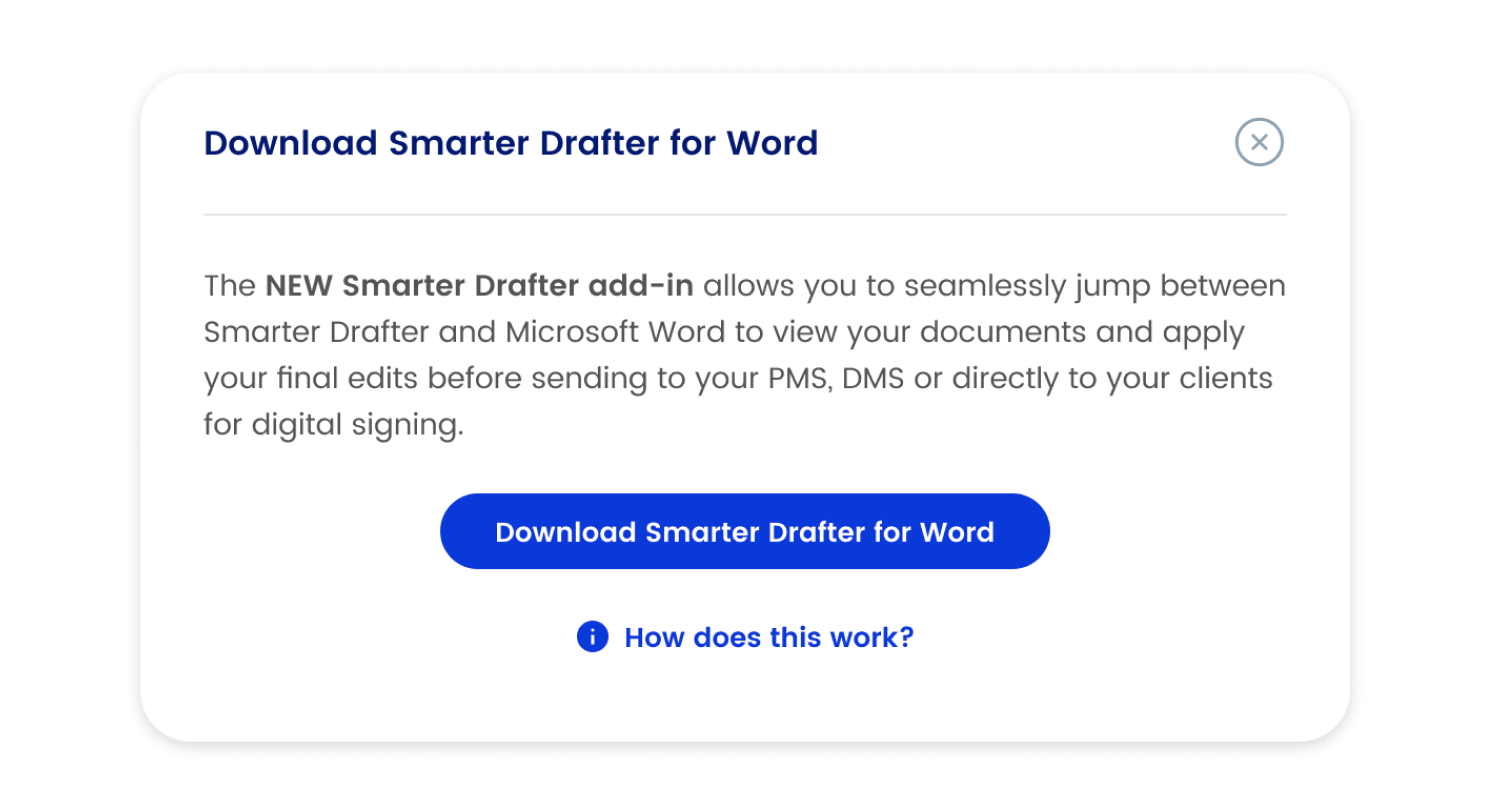
How the Word Add-in works
The Smarter Drafter Word Add-in has 5 features:
- Document details
- Integrations
- eSignatures
- Saving back to Smarter Drafter
- Feedback
These are numbered on the below diagram and are explained in detail below in this Help Article.
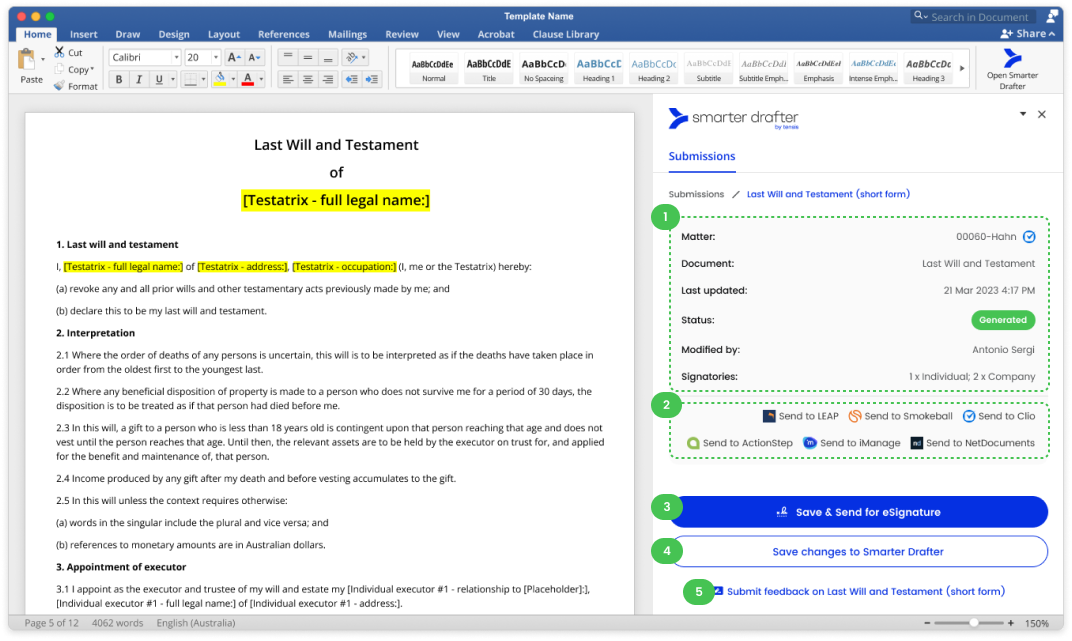
1. Details about your Document in the Word Add-in
Any document you open in Word with the Smarter Drafter Add-in will display the following details:
- Matter
- Document name
- Date of the last update
- Document status
- Modified by
- The number of signatories required
2. Sending to your Practice and/or Document Management System
Once you have applied your changes to your document, you can send the final version directly to your PMS or DMS from the Word add-in.
Note: You can only send to the systems you have enabled from the Smarter Drafter web application. If you have not enabled your PMS and/or DMS, navigate to the Integrations tab from the web application to enable.
3. Sending for Digital Signing
Documents that have digital signing enabled will allow you to send your final document to one or more parties directly from the Smarter Drafter Word add-in.
Once you’ve finalised your document, Click Save & Send for eSignature to save the final version of the document.
A dialog will pop up, asking you to specify the name and email address of each signing party.
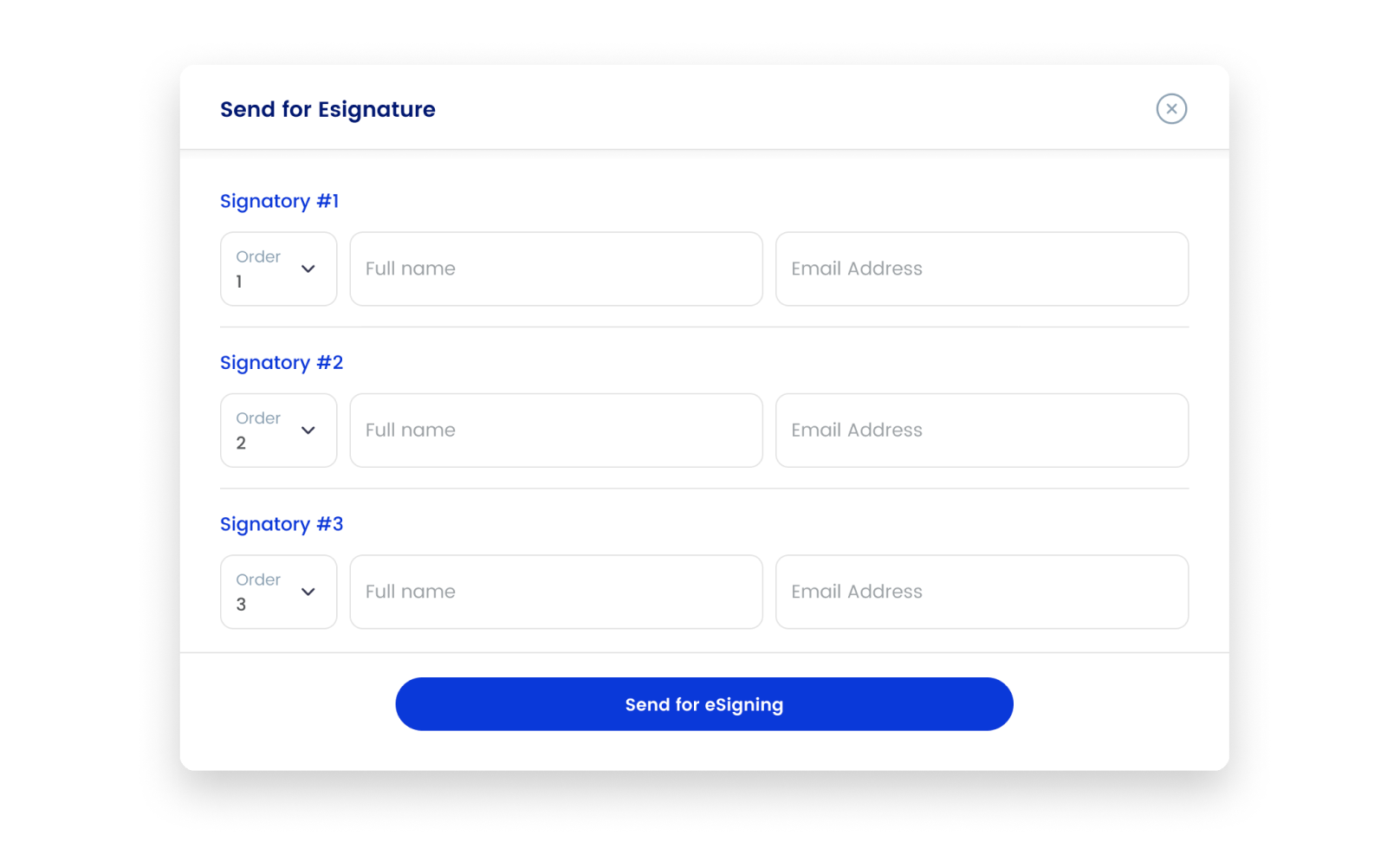
Note: You will receive notifications throughout the entire digital signing workflow and can track the statuses from the Smarter Drafter web application.
4. Saving your Document to Smarter Drafter
Every time you edit and save your document using the Smarter Drafter Word Add-in, it is saved to our Secure Cloud Storage Server locally based in Australia.
You can track and access the latest version of your document from both the Smarter Drafter web application and the Word Add-in, ensuring you maintain one source of truth.

Smarter Drafter Web application: Submissions Table
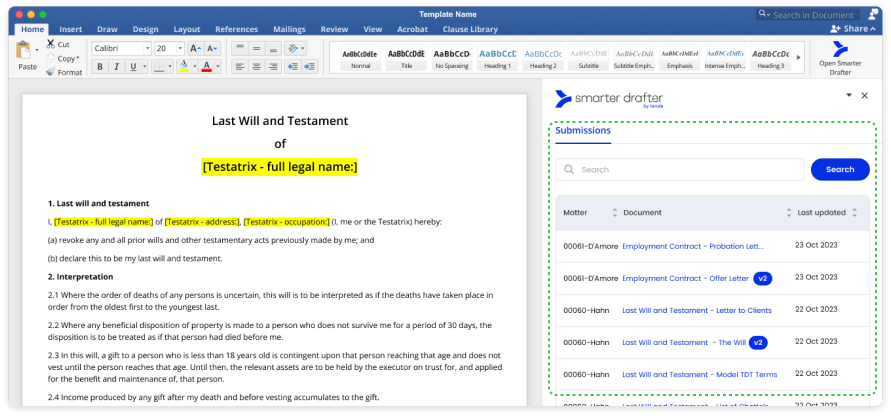
Smarter Drafter Word Add-in: Submissions Table
5. Submit Feedback on Our Documents
We are constantly working to provide you with a first-class drafting experience. You can provide feedback regarding our Documents directly from the Smarter Drafter Word Add-in, which will be sent directly to our locally-based team for review.